Dodaj tekst, kształty i inne elementy do filmu w GoDaddy Studio
Wywieraj większy wpływ na swoje filmy, dodając warstwy tekstu, grafiki, kształtów i obrazów.
- Otwórz projekt zawierający wideo.
- W menu na dole ekranu kliknij element, który chcesz dodać.
Dodaj obraz
- Prześlij obraz lub wybierz go z naszej biblioteki obrazów. Naciśnij obraz, aby dodać go do projektu jako warstwę.
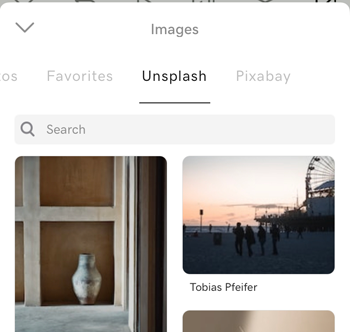
- Użyj menu na dole ekranu, aby:
- Dodaj filtr do obrazu
- Usuń tło obrazu
- Dostosuj ekspozycję, kontrast, nasycenie, ciepło, blaknięcie, światła i cienie, dodaj winietę i wyostrz obraz
- Przytnij obraz
- Zmień rozmiar obrazu
- Dodaj cienie do obrazu
- Zmień przezroczystość obrazu
- Obróć obraz
- Rozmyj obraz
- Dodaj odcień
- Przesuń obraz do dokładnej pozycji
- Użyj maskowania, aby usunąć części obrazu lub stworzyć niepowtarzalny efekt
- Użyj mieszania, aby uzyskać wyjątkowe efekty
- Naciśnij ikonę
 znacznik wyboru w prawym górnym rogu, aby dodać obraz do projektu jako nową warstwę.
znacznik wyboru w prawym górnym rogu, aby dodać obraz do projektu jako nową warstwę.
Dodaj tekst
- Wpisz swój tekst.
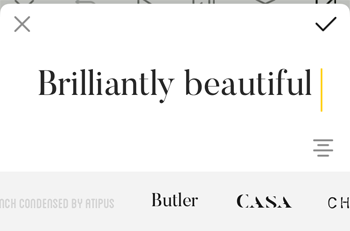
- Aby zmienić wyrównanie tekstu, naciśnij
 Wyrównaj . Możesz wyrównać do lewej, środka lub prawej strony warstwy.
Wyrównaj . Możesz wyrównać do lewej, środka lub prawej strony warstwy. - Aby zmienić czcionkę, przesuń palcem po pasku czcionek i naciśnij tę, której chcesz użyć.
- Naciśnij ikonę
 znacznik wyboru w prawym górnym rogu, aby dodać tekst do projektu jako nową warstwę.
znacznik wyboru w prawym górnym rogu, aby dodać tekst do projektu jako nową warstwę. - Użyj menu na dole ekranu, aby:
- Zmień czcionkę . Jeśli jesteś subskrybentem GoDaddy Studio PRO, możesz również użyć własnej czcionki
- Zmień styl tekstu, w tym wyrównanie, odstępy, wielkie litery i krzywą
- Zmień kolor czcionki
- Zmień rozmiar tekstu
- Dodaj cienie do tekstu
- Zmień krycie tekstu
- Obróć tekst
- Przesuwaj tekst po jednym pikselu, aby umieścić go dokładnie tam, gdzie chcesz
- Użyj maskowania, aby usunąć części tekstu lub stworzyć efekt 3D
- Użyj mieszania, aby dodać efekty do tekstu
- Naciśnij ikonę
 znacznik wyboru w prawym górnym rogu, aby zaktualizować tekst.
znacznik wyboru w prawym górnym rogu, aby zaktualizować tekst.
Dodaj grafikę
- Naciśnij grafikę, aby dodać ją do projektu.
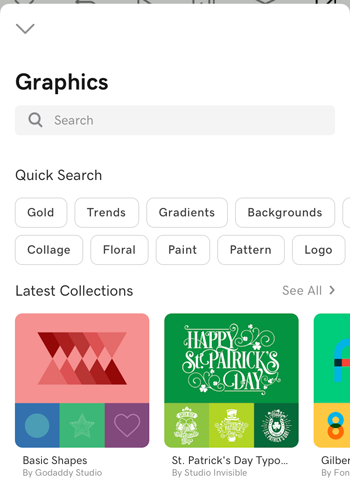
- Użyj menu na dole ekranu, aby:
- Zmień kolor grafiki
- Dostosuj ekspozycję, kontrast, nasycenie, ciepło, blaknięcie, światła i cienie, dodaj winietę i wyostrz grafikę
- Przytnij grafikę
- Zmień rozmiar grafiki
- Dodaj cienie do grafiki
- Zmień krycie grafiki
- Obróć grafikę
- Rozmyj grafikę
- Dodaj odcień
- Przesuwaj grafikę o jeden piksel na raz, aby umieścić ją dokładniej
- Użyj maskowania, aby usunąć części grafiki
- Użyj mieszania, aby uzyskać wyjątkowe efekty
- Naciśnij ikonę
 znacznik wyboru w prawym górnym rogu, aby dodać grafikę do projektu jako nową warstwę.
znacznik wyboru w prawym górnym rogu, aby dodać grafikę do projektu jako nową warstwę.
Dodaj kształt
- Kliknij kształt, który chcesz dodać.
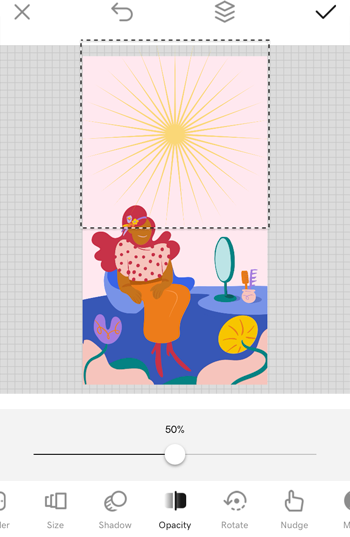
- Użyj menu na dole ekranu, aby:
- Zmień kształt
- Zmień kolor kształtu
- Edytuj szerokość i kolor obramowania
- Zmień rozmiar kształtu
- Dodaj cienie do swojego kształtu
- Zmień krycie kształtu
- Obróć kształt
- Przesuwaj kształt po jednym pikselu, aby umieścić go dokładnie tam, gdzie chcesz
- Użyj maskowania, aby usunąć części kształtu lub stworzyć efekt 3D
- Użyj mieszania, aby uzyskać wyjątkowe efekty
- Naciśnij ikonę
 znacznik wyboru w prawym górnym rogu, aby dodać kształt do projektu jako nową warstwę.
znacznik wyboru w prawym górnym rogu, aby dodać kształt do projektu jako nową warstwę.
- Otwórz projekt zawierający wideo.
- W menu na dole ekranu kliknij element, który chcesz dodać.
Dodaj obraz
- Prześlij obraz lub wybierz go z naszej biblioteki obrazów. Naciśnij obraz, aby dodać go do projektu jako warstwę.
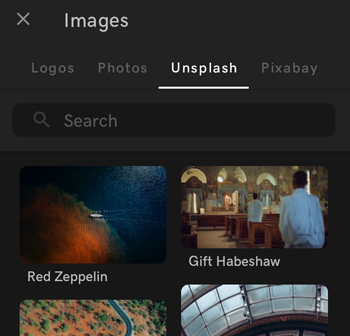
- Użyj menu na dole ekranu, aby:
- Dodaj filtr do obrazu
- Usuń tło obrazu
- Dostosuj ekspozycję, kontrast, nasycenie, ciepło, blaknięcie, światła i cienie, dodaj winietę i wyostrz obraz
- Przytnij obraz
- Zmień rozmiar obrazu
- Dodaj cienie do obrazu
- Zmień przezroczystość obrazu
- Obróć obraz
- Rozmyj obraz
- Dodaj odcień
- Przesuń obraz do dokładnej pozycji
- Użyj maskowania, aby usunąć części obrazu lub stworzyć niepowtarzalny efekt
- Użyj mieszania, aby uzyskać wyjątkowe efekty
- Naciśnij ikonę
 znacznik wyboru w prawym górnym rogu, aby dodać obraz do projektu jako nową warstwę.
znacznik wyboru w prawym górnym rogu, aby dodać obraz do projektu jako nową warstwę.
Dodaj tekst
- Wpisz swój tekst.
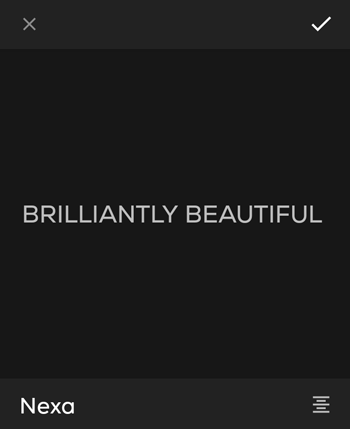
- Aby zmienić wyrównanie tekstu, naciśnij
 Wyrównaj . Możesz wyrównać do lewej, środka lub prawej strony warstwy lub wyrównać tekst.
Wyrównaj . Możesz wyrównać do lewej, środka lub prawej strony warstwy lub wyrównać tekst. - Naciśnij ikonę
 znacznik wyboru w prawym górnym rogu, aby dodać tekst do projektu jako nową warstwę.
znacznik wyboru w prawym górnym rogu, aby dodać tekst do projektu jako nową warstwę. - Użyj menu na dole ekranu, aby:
- Zmień czcionkę . Jeśli jesteś subskrybentem GoDaddy Studio PRO, możesz również użyć własnej czcionki
- Zmień styl tekstu, w tym wyrównanie, odstępy, wielkie litery i krzywą
- Zmień kolor czcionki
- Zmień rozmiar tekstu
- Dodaj cienie do tekstu
- Zmień krycie tekstu
- Obróć tekst
- Przesuwaj tekst po jednym pikselu, aby umieścić go dokładnie tam, gdzie chcesz
- Użyj maskowania, aby usunąć części tekstu lub stworzyć efekt 3D
- Użyj mieszania, aby dodać efekty do tekstu
- Naciśnij ikonę
 znacznik wyboru w prawym górnym rogu, aby zaktualizować tekst.
znacznik wyboru w prawym górnym rogu, aby zaktualizować tekst.
Dodaj grafikę
- Naciśnij grafikę, aby dodać ją do projektu.
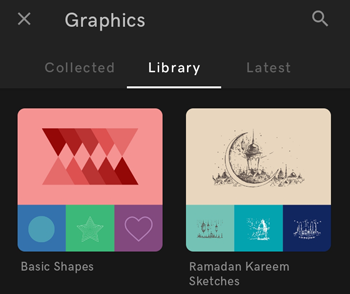
- Użyj menu na dole ekranu, aby:
- Zmień kolor grafiki
- Dostosuj ekspozycję, kontrast, nasycenie, ciepło, blaknięcie i cienie, dodaj winietę i wyostrz grafikę
- Przytnij grafikę
- Zmień rozmiar grafiki
- Dodaj cienie do grafiki
- Zmień krycie grafiki
- Obróć grafikę
- Rozmyj grafikę
- Dodaj odcień
- Przesuwaj grafikę o jeden piksel na raz, aby umieścić ją dokładniej
- Użyj maskowania, aby usunąć części grafiki
- Użyj mieszania, aby uzyskać wyjątkowe efekty
- Naciśnij ikonę
 znacznik wyboru w prawym górnym rogu, aby dodać grafikę do projektu jako nową warstwę.
znacznik wyboru w prawym górnym rogu, aby dodać grafikę do projektu jako nową warstwę.
Dodaj kształt
- Kliknij kształt, który chcesz dodać.
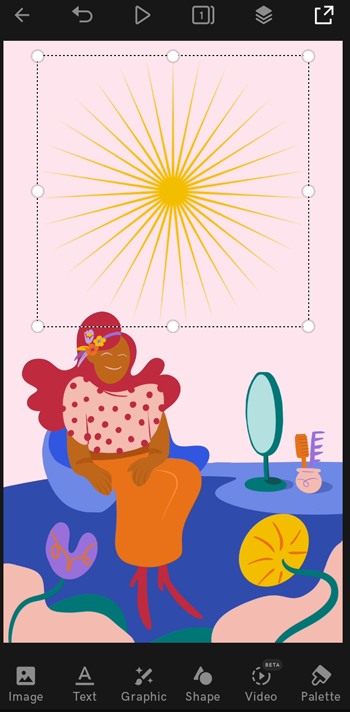
- Użyj menu na dole ekranu, aby:
- Zmień kształt
- Zmień kolor kształtu
- Edytuj szerokość i kolor obramowania
- Zmień rozmiar kształtu
- Dodaj cienie do swojego kształtu
- Zmień krycie kształtu
- Obróć kształt
- Przesuwaj kształt po jednym pikselu, aby umieścić go dokładnie tam, gdzie chcesz
- Użyj maskowania, aby usunąć części kształtu lub stworzyć efekt 3D
- Użyj mieszania, aby uzyskać wyjątkowe efekty
- Naciśnij ikonę
 znacznik wyboru w prawym górnym rogu, aby dodać kształt do projektu jako nową warstwę.
znacznik wyboru w prawym górnym rogu, aby dodać kształt do projektu jako nową warstwę.
- Otwórz projekt zawierający wideo.
- W menu po lewej stronie wybierz element, który chcesz dodać.
Dodaj obraz
- Prześlij obraz ze swojego komputera lub wybierz go z naszej biblioteki obrazów. Wybierz obraz, aby dodać go do projektu jako warstwę.
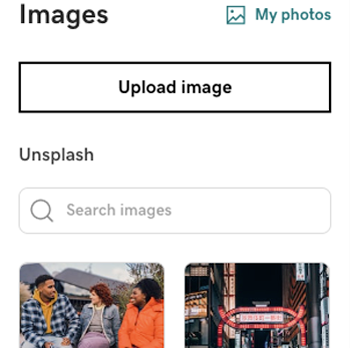
- Aby zmienić rozmiar obrazu, wybierz róg lub bok i przeciągnij go na większy lub mniejszy.
- Korzystając z odpowiedniego menu, możesz także:
- Dodaj filtr do obrazu
- Usuń tło obrazu
- Dostosuj ekspozycję, nasycenie, kontrast, blaknięcie, światła, cienie i ciepło, wyostrz obraz i dodaj winietę
- Przytnij obraz
- Dodaj cienie do obrazu
- Zmień przezroczystość obrazu
- Obróć obraz
- Rozmyj obraz
- Dodaj odcień
- Użyj maskowania, aby usunąć części obrazu lub stworzyć niepowtarzalny efekt
- Użyj mieszania, aby uzyskać wyjątkowe efekty
Twoje zmiany są wprowadzane natychmiast - nie ma potrzeby zapisywania projektu.
Dodaj tekst
- Wpisz swój tekst.
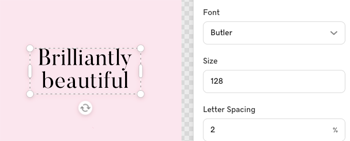
- Aby zmienić położenie tekstu, wybierz warstwę tekstu i przeciągnij ją w nowe miejsce.
- Korzystając z odpowiedniego menu, możesz także:
- Zmiana tekstu, w tym zmiana typu czcionki, rozmiaru czcionki, odstępów między literami, wysokości wiersza, wyrównania tekstu, wielkości liter i krzywej
- Zmień kolor czcionki
- Dodaj cienie do tekstu
- Zmień krycie tekstu
- Obróć tekst
- Użyj maskowania, aby usunąć części tekstu lub stworzyć efekt 3D
- Użyj mieszania, aby dodać efekty do tekstu
Twoje zmiany są wprowadzane natychmiast - nie ma potrzeby zapisywania projektu.
Dodaj grafikę
- Wybierz grafikę, aby dodać ją do projektu.
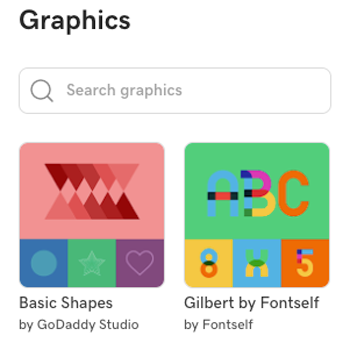
- Użyj prawego menu, aby:
- Zmień kolor grafiki
- Dostosuj ekspozycję, nasycenie, kontrast, blaknięcie, rozjaśnienia, cienie i ciepło, dodaj winietę i wyostrz grafikę
- Przytnij grafikę
- Dodaj cienie do grafiki
- Zmień krycie grafiki
- Obróć grafikę
- Rozmyj grafikę
- Dodaj odcień
- Użyj maskowania, aby usunąć części grafiki
- Użyj mieszania, aby uzyskać wyjątkowe efekty
Twoje zmiany są wprowadzane natychmiast - nie ma potrzeby zapisywania projektu.
Dodaj kształt
- Wybierz kształt, który chcesz dodać.
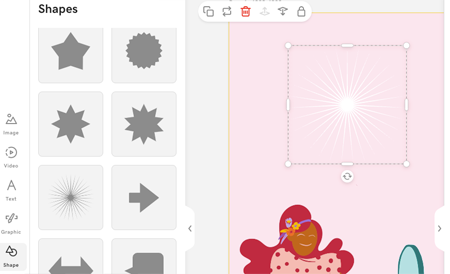
- Użyj prawego menu, aby:
- Zmień kolor kształtu
- Edytuj rogi kształtu
- Edytuj szerokość i kolor obramowania
- Dodaj cienie do swojego kształtu
- Zmień krycie kształtu
- Obróć kształt
- Użyj maskowania, aby usunąć części kształtu lub stworzyć efekt 3D
- Użyj mieszania, aby uzyskać wyjątkowe efekty
Twoje zmiany są wprowadzane natychmiast - nie ma potrzeby zapisywania projektu.
Kolejność warstw w stosie warstw odzwierciedla miejsce, w którym każda część projektu pojawia się na płótnie. Najwyższa warstwa znajduje się z przodu. Jeśli nie znasz jeszcze warstw, dowiedz się więcej o pracy z warstwami .