Dodawanie konta Professional Email w aplikacji Thunderbird
Krok 5 z serii Konfiguracja mojego konta Professional Email.
Dodaj konto Professional Email w aplikacji Thunderbird na komputery Mac lub dla systemu Windows. Następnie można wysyłać i odbierać wiadomości e-mail z komputera.
- Otwórz aplikację Thunderbird.

- Jeśli jesteś nowym użytkownikiem, przejdź do kroku 5. W przeciwnym razie w lewym dolnym rogu wybierz
 Ustawienia.
Ustawienia. - Wybierz Account Settings(Ustawienia konta).
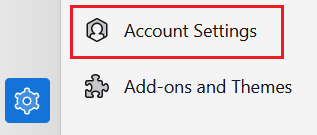
- Wybierz Czynności konta, następnie Dodaj konto e-mail.
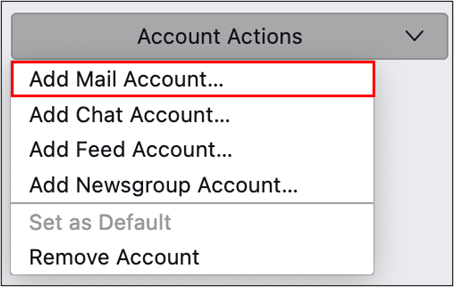
- Wprowadź swoje pełne imię i nazwisko, adres e-mail i hasło, a następnie wybierz Continue(Kontynuuj).
- Jeśli ustawienia serwera IMAP zostaną wykryte, zostaną one wprowadzone automatycznie. Wybierz Gotowe, a następnie przejdź do kroku 8.
- Jeśli ustawienia serwera IMAP nie zostaną wykryte, wybierz Konfiguruj ręcznie i wprowadź poniższe dane, a następnie wybierz Gotowe.
- W sekcji SERWER POCZTY PRZYCHODZĄCEJ upewnij się, że pola zostały wypełnione w następujący sposób:
- Nazwa hosta: imap.secureserver.net
- Port: 993
- Zabezpieczenia połączenia: SSL/TLS
- Metoda uwierzytelniania: Standardowe hasło
- W sekcji SERWER POCZTY WYCHODZĄCEJ upewnij się, że pola zostały wypełnione w następujący sposób:
- Nazwa hosta: smtpout.secureserver.net
- Port: 465
- Zabezpieczenia połączenia: SSL/TLS
- Metoda uwierzytelniania: Standardowe hasło
- Po pomyślnym dodaniu konta do Thunderbirda zostanie wyświetlone potwierdzenie. Wybierz Finish(Zakończ).
Możesz teraz używać swojego Professional Email w Thunderbirdzie!