Edytuj przyciski działania w mojej witrynie
Przyciski działania pozwalają klientom skontaktować się z Tobą, umówić się na spotkanie lub przejść bezpośrednio do dowolnej sekcji w dowolnej witrynie — Twojej lub zewnętrznej. Możesz też skorzystać z nich do wyróżniania kategorii produktów (takich jak Polecane produkty lub Nowe produkty).
- Przejdź do strony produktu GoDaddy.
- Przewiń w dół, rozwiń pozycję Websites + Marketing i wybierz opcję Zarządzaj obok swojej witryny.
- Wybierz opcję Edytuj witrynę.
- Przejdź do sekcji z przyciskiem działania lub dodaj sekcję. Wiele sekcji może zawierać przyciski działań, ale nie wszystkie. Sekcje Wprowadzenie lub Treść pomogą podkreślić przycisk działania.
- Wybierz istniejący przycisk działania.
- Na panelu po prawej wybierz przełącznik obok opcji Pokaż przycisk działania, aby ją włączyć (lub wyłączyć). (Jeśli jest więcej przycisków niż jeden, najpierw wybierz ten, który chcesz edytować).
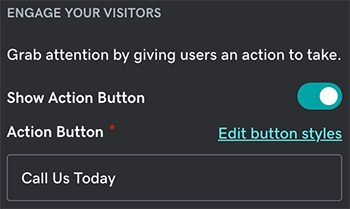
- Edytuj tekst przycisku, używając słów wzywających do działania, aby przykuć uwagę. Użyj maksymalnie 25 znaków.
- Możesz przekierować odwiedzających do dowolnej strony, adresu URL, numeru telefonu, adresu e-mail lub produktu (w przypadku sklepów elektronicznych). Z listy rozwijanej Łącze wybierz:
- Strona: wybierz dowolną stronę w swojej witrynie. Możesz nawet przenieść odwiedzających do określonej sekcji.
- Adres URL witryny: w polu tekstowym Adres URL witryny wpisz docelowy adres URL (np. fajnyprzykład.com).
- Nr tel.: wybierz numer kierunkowy z listy rozwijanej, a następnie wprowadź swój numer telefonu w polu tekstowym.
- E-mail: Twój adres e-mail zostanie wstępnie wprowadzony w polu odbiorcy. W razie potrzeby możesz dodać temat i wiadomość.
- Produkty: jeśli masz sklep elektroniczny z dodanymi produktami, użyj listy rozwijanej Kategorie, aby przekierować odwiedzającego do określonej kategorii produktów.
- Zmiany zostaną zapisane automatycznie. Użyj opcji Podgląd, aby zobaczyć efekty. Gdy wszystko będzie gotowe, aby udostępnić zmiany publicznie, opublikuj witrynę.
Więcej informacji
- Zmień wygląd przycisku akcji
- Dostosuj tekst, aby utworzyć łącze.
- Łączenie zdjęcia z witryną