Edytuj wideo w GoDaddy Studio
Po dodaniu filmu możesz edytować rozmiar, obrót, długość wideo i nie tylko.
- Zaloguj się do aplikacji GoDaddy Studio.
- Na dole ekranu naciśnij Projekty , a następnie naciśnij projekt, nad którym chcesz pracować.
- Naciśnij film, który chcesz edytować.
- Na wyświetlonym banerze naciśnij Edytuj , aby wprowadzić zmiany w istniejącym filmie, Przytnij , aby dostosować punkty początkowe i końcowe filmu, lub Zastąp , aby usunąć film i dodać inny.
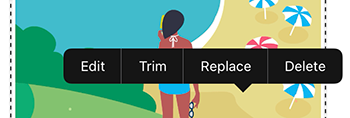
Jeśli zdecydujesz się edytować, w menu u dołu ekranu możesz:- Dodaj filtr
- Dostosuj ustawienia, takie jak ekspozycja, kontrast, nasycenie i ciepło
- Zmień rozmiar wideo
- Dostosuj krycie (jak solidne lub przezroczyste jest wideo)
- Obróć wideo
- Dodaj odcień
- Przesuwaj wideo po jednym pikselu, aby umieścić je dokładnie tam, gdzie chcesz
- Połącz film z innymi elementami projektu
 znacznik wyboru w prawym górnym rogu.
znacznik wyboru w prawym górnym rogu.
- Zaloguj się na swoje konto GoDaddy Studio .
- Przewiń w dół do sekcji Twoje projekty, a następnie wybierz projekt, nad którym chcesz pracować.
- Wybierz film, który chcesz edytować.
- Aby edytować film, w menu po prawej stronie możesz:
- Dodaj filtr
- Dostosuj ustawienia, takie jak ekspozycja, kontrast, nasycenie i ciepło
- Dostosuj krycie (jak solidne lub przezroczyste jest wideo)
- Obróć wideo
- Dodaj odcień
- Połącz film z innymi elementami projektu
- Włącz lub wyłącz dźwięk, jeśli film ma dźwięk
- Aby dostosować punkt początkowy i końcowy filmu, u góry ekranu wybierz
 Przytnij . Przeciągnij punkt początkowy wskaźnika czasu (lewa strona) i punkt końcowy (prawa strona) do klatek, w których chcesz rozpocząć i zakończyć film, a następnie wybierz opcję Przytnij wideo .
Przytnij . Przeciągnij punkt początkowy wskaźnika czasu (lewa strona) i punkt końcowy (prawa strona) do klatek, w których chcesz rozpocząć i zakończyć film, a następnie wybierz opcję Przytnij wideo .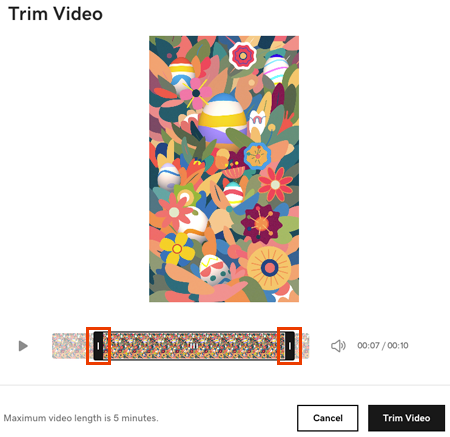
- Aby zastąpić wideo, u góry ekranu wybierz
 Zastąp , a następnie prześlij film ze swojego komputera lub wybierz film z naszej biblioteki.
Zastąp , a następnie prześlij film ze swojego komputera lub wybierz film z naszej biblioteki.
Powiązane czynności
- Aby dodać tekst, kształty, grafikę i inne elementy do filmu, postępuj zgodnie z instrukcjami dodawania warstw do filmu .
- Gdy wszystko będzie gotowe, wyeksportuj projekt GoDaddy Studio jako wideo .