Import bazy danych witryny
Krok 5 z serii Przenoszenie witryny zarządzanego systemu WordPress na konto niezarządzanego systemu WordPress.
Plik SQL bazy danych, który został pobrany w kroku 2, należy zaimportować do nowej bazy danych dla witryny docelowej. Może być konieczne skontaktowanie się z nowym dostawcą hostingu, aby uzyskać szczegółowe informacje, jak należy to zrobić na jego platformie. Te instrukcje zakładają, że używasz najpopularniejszego narzędzia, panelu sterowania phpMyAdmin.
- Połącz się z aplikacją phpMyAdmin dla bazy danych nowego konta hostingu.
- W aplikacji phpMyAdmin wybierz bazę danych w menu po lewej stronie.
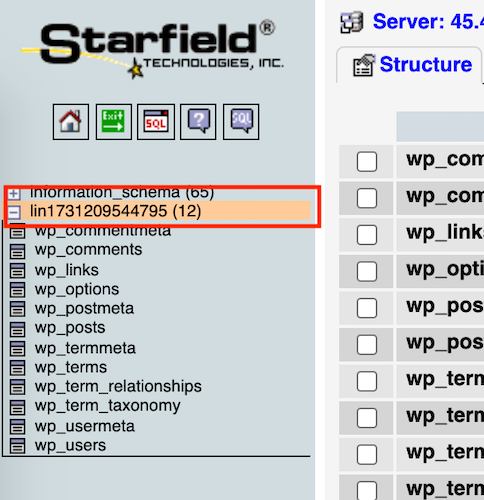
- Na karcie Struktura wybierz opcję Zaznacz wszystkie, a następnie wybierz opcję Usuń z menu Dla wybranych:, aby przygotować bazę danych do importu SQL.
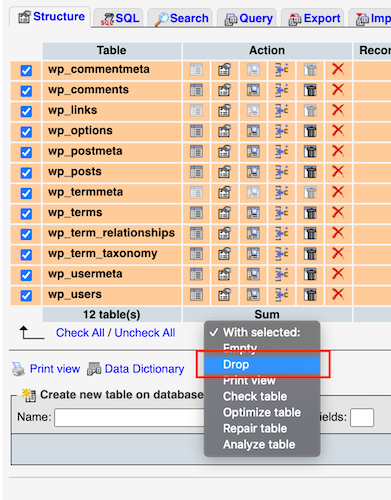
- Wybierz Jedź .
- Wybierz opcję Tak w wyświetlonym komunikacie alertu. Spowoduje to usunięcie istniejących tabel i umożliwi wykonanie czystego importu pliku SQL witryny.
- Wybierz opcję Importuj, a następnie wybierz opcję Wybierz plik, aby znaleźć plik SQL, który był edytowany w kroku Edytuj plik SQL do importu.
- Wybierz Jedź .
Uwaga: W przypadku komunikatu o błędzie „Upłynął limit czasu skryptu. Jeśli chcesz dokończyć import, prześlij ponownie ten sam plik” możesz wybrać ten sam plik, by dokończyć przywracanie od momentu, w którym zostało przerwane.
Prefiks tabeli
Po zakończeniu importu sprawdź nazwy tabel, aby znaleźć prefiks tabeli dla ostatniego kroku Wprowadź ostateczne zmiany. 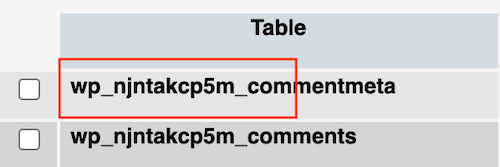 .
.
Więcej informacji
- Dowiedz się więcej o aplikacji phpMyAdmin.
- Więcej informacji można znaleźć na stronie WordPress.org.