Konfigurowanie witryny Websites + Marketing
Stworzenie witryny dla firmy jest świetnym sposobem na zaistnienie w Internecie. Kreator stron www GoDaddy jest internetowym narzędziem do edytowania i publikowania, które pomoże Ci zbudować responsywną witrynę bez konieczności posiadania wiedzy technicznej.
- Utwórz witrynę
- Zmień wygląd witryny za pomocą nowego motywu, kolorów i czcionek
- Dostosuj stronę główną
- Dodaj, edytuj, usuń lub zmień kolejność stron
- Połącz domenę i opublikuj witrynę
Utwórz witrynę
Na stronie godaddy.com wybierz opcję Rozpocznij za darmo. Pojawi się kilka pytań, w tym o rodzaj i nazwę Twojej firmy. Używamy tych informacji do wyświetlania zdjęcia i poleceń treści dla Twojej witryny.
Jeśli Twoja witryna jest już utworzona, możesz uzyskać do niej dostęp, przechodząc do strony produktu w GoDaddy. Przewiń w dół do pozycji Websites + Marketing i wybierz opcję Zarządzaj obok utworzonej witryny, a następnie wybierz opcję Edytuj witrynę.
Zmień wygląd witryny za pomocą nowego motywu, kolorów i czcionek
Twoja witryna została spersonalizowana na podstawie Twoich wyborów dokonanych podczas konfiguracji witryny. Każdy wiersz tekstu, każdy obraz i każdą stronę można spersonalizować. Motyw decyduje o ogólnym wyglądzie witryny. Możesz też wybrać kolory, czcionki i styl przycisków, które będą używane w całej witrynie.
- Wybierz kolejno opcje Motyw i Wypróbuj nowy wygląd.
- Galeria zapewnia podgląd wyglądu strony głównej dla każdego motywu. Po Wybraniu motywu jest on od razu zastosowany.
- Aby zaktualizować kolor witryny, wybierz opcję Kolor.
- Wybierz jeden z sugerowanych pasujących kolorów lub wybierz kolor niestandardowy. Jeśli dla swojej firmy chcesz wybrać kolor niestandardowy, wprowadź go w postaci kodu w formacie szesnastkowym.
- Użyj suwaka Pomaluj witrynę, aby dostosować jasność i kolory całej witryny. Nie martw się, nadal możesz zmienić kolor każdej sekcji indywidualnie.
- Aby zaktualizować czcionki na swojej witrynie, wybierz opcję Czcionki.
- Czcionka podstawowa jest używana dla nagłówków w witrynie. Czcionka dodatkowa jest używana dla teksu.
- Możesz wybrać z polecanych, gotowych par czcionek.
- Aby zaktualizować styl przycisków, wybierz opcję Przyciski.
- Styl podstawowego przycisku jest używany dla głównych akcji, np. subskrybowania. Styl dodatkowego przycisku jest używany dla pomocniczych akcji, np. podawania dodatkowych informacji.
- Rozszerz styl przycisku, który chcesz zmienić i wybierz styl przycisku z listy, a następnie wybierz opcję Gotowe.
Dostosuj stronę główną
Liczba stron i sekcji została utworzona na podstawie rodzaju prowadzonej działalności wybranej podczas konfigurowania witryny. Każdą stronę i sekcję można dostosować.
- W oknie podglądu wybierz opcję Nagłówek. Nagłówek to pierwsza rzecz, którą widzą osoby odwiedzające Twoja witrynę. Powinien zawierać przykuwający obraz i przycisk wzywający do podjęcia działania, kierujący odwiedzających w wyznaczone przez Ciebie miejsce.
- Wybierz opcję Multimedia w tle, aby dodać, edytować lub zmienić obraz albo dodać wideo lub pokaz slajdów.
- Dodaj baner promocyjny lub logo.
- Przycisk akcji jest używany do zmiany nazwy przycisku i zarządzania działaniami po wybraniu przycisku przez osobę odwiedzającą witrynę.
- Przewiń w dół do strony głównej i wybierz następną sekcję. Możesz edytować treść w pojedynczej sekcji lub grupie sekcji. Obejmuje to przenoszenie sekcji w górę lub w dół strony oraz usuwanie sekcji lub grupy sekcji, jeśli uznasz, że ich nie potrzebujesz.
- Jeśli nie widzisz potrzebnej Ci sekcji, przejdź do strony i obszaru, gdzie chcesz ją dodać, i wybierz opcję Dodaj sekcję.
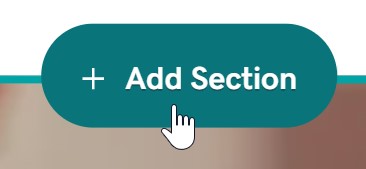
Dodaj, edytuj, usuń lub zmień kolejność stron
Jeśli witryna utworzona dla Ciebie ma dodatkowe strony, możesz edytować zawartość w sposób opisany dla strony głównej. Możesz też zmienić nazwę strony, zmienić kolejność stron lub usunąć stronę.
Jeśli witryna nie zawiera stron, których potrzebujesz, możesz dodać dodatkowe strony (na przykład stronę Kontakt lub Informacje o firmie).
Dodaj stronę
- Aby dodać nową stronę, wybierz opcję + Dodaj stronę w prawym panelu w obszarze Nawigacja po witrynie.
- Wybierz szablon strony, a następnie opcję Utwórz stronę.
- Wprowadź Tytuł strony i ustaw przełączniki w pozycji włączonej w miejscu, gdzie strona ma być wyświetlana.
- Wybierz Gotowe .
- Jeśli zawartość, która ma się znaleźć na nowej stronie, istnieje w sekcji na stronie głównej, możesz przenieść tę sekcję do nowej strony.
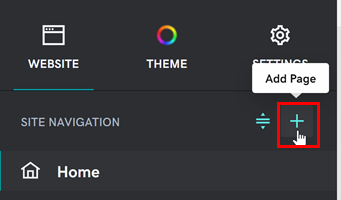
Edytuj lub usuń stronę
Użyj ustawień strony znajdujących się na prawym panelu, aby edytować lub usunąć stronę.
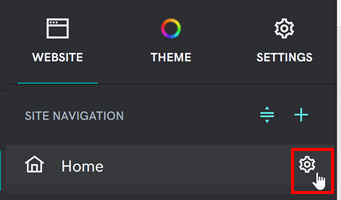
- Aby edytować nazwę strony, wybierz stronę i kolejno opcje Ustawienia, a następnie Zmień nazwę.
- Aby usunąć stronę, wybierz ją i kolejno opcje Ustawienia, a następnie Usuń stronę.
Zmień kolejność stron
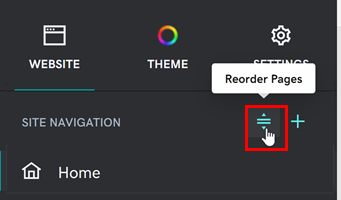
- Aby zmienić kolejność stron w nawigacji po witrynie, wybierz opcję Zmień kolejność stron.
- Przeciągnij i upuść strony w kolejności, w jakiej mają się pojawiać.
- Wybierz Gotowe .
Połącz domenę i opublikuj witrynę
Gdy witryna będzie zbudowana, możesz połączyć witrynę z domeną niestandardową.
- Wybierz opcję Ustawienia.
- Obok nazwy domeny wybierz Zarządzaj .
- Wybierz przycisk opcji dotyczący Twojej sytuacji i wykonaj opisane kroki, aby połączyć domenę.
- Gdy witryna będzie zbudowana i połączona z domeną, możesz ją pokazać światu. Wybierz opcję Opublikuj.
Więcej informacji
- Więcej wskazówek dotyczących tworzenia witryny, w tym zawartości każdej sekcji, znajdziesz w artykule Zaistniej w Internecie dzięki usłudze Websites + Marketing.
- Jeśli tworzysz witrynę dla handlu, dodaj fizyczne lub cyfrowe produkty do swojego sklepu internetowego albo dodaj usługi spotkań online.