Ręczne dodawanie adresu Professional Email w aplikacji Outlook (Windows)
Dowiedz się, jak ręcznie skonfigurować ustawienia konta w aplikacji Outlook 2016 (Windows), jeśli narzędzie wykrywania konta nie działa.
- Na ekranie Ustawienia konta POP i IMAP potwierdź lub zaktualizuj ustawienia:
Pole Jakie informacje należy wprowadzić... Hasło Hasło adresu Professional Email Nazwa użytkownika Adres Professional Email Typ Wybierz IMAP Serwer poczty przychodzącej Wprowadź imap.secureserver.net Serwer poczty wychodzącej Wprowadź smtpout.secureserver.net - Kliknij Więcej ustawień.
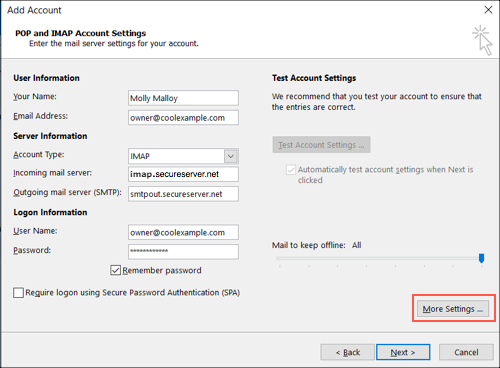
- Kliknij Serwer poczty wychodzącej.
- Wybierz Mój serwer poczty wychodzącej (SMTP) wymaga uwierzytelniania.
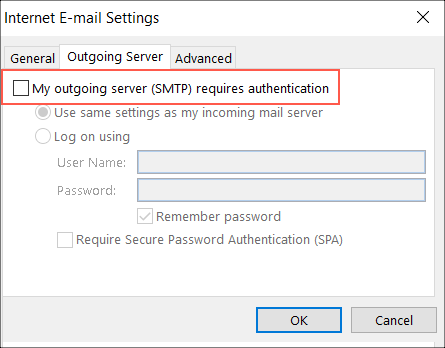
- Kliknij Zaawansowane.
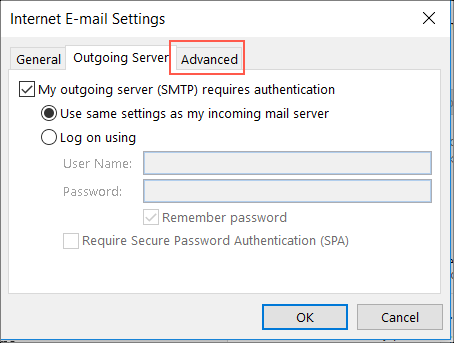
- W sekcji Numery portów serwera wprowadź ustawienia Serwer poczty przychodzącej (IMAP) i Serwer poczty wychodzącej (SMTP):
Pole Jakie informacje należy wprowadzić... Typ szyfrowania Serwer poczty przychodzącej (IMAP) 993 SSL Serwer poczty wychodzącej (SMTP) 465, 587 SSL
- Kliknij OK.
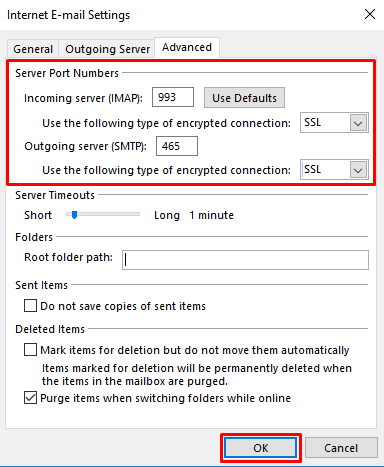
- Kliknij Dalej, aby zakończyć konfigurację poczty. Na następnej stronie powinny zostać wyświetlone zielone znaczniki wyboru po zakończeniu procesu konfiguracji.
- Aby sprawdzić, czy poczta jest prawidłowo skonfigurowana, wyślij do siebie testową wiadomość e-mail z poczty internetowej. Kiedy odbierzesz wiadomość, odpowiedz na nią w aplikacji Outlook, aby przetestować ustawienia serwera poczty wychodzącej.
Uwaga: jeśli program Outlook 2016 nadal nie może zweryfikować informacji o koncie, skontaktuj się z ekspertem GoDaddy.
Więcej informacji
- Konfiguracja poczty Professional Email na telefonie iPhone lub iPadzie
- Konfiguracja poczty e-mail Professional Email na telefonie z systemem Android
Uwaga: Dla wygody użytkowników dostarczamy informacje dotyczące sposobu użycia produktów innych firm, ale nie zachęcamy do ich używania, nie świadczymy dla nich pomocy technicznej, ani nie ponosimy odpowiedzialności za funkcje bądź niezawodność tych produktów. Znaki towarowe i logo innych firm należą do odpowiednich właścicieli. Wszelkie prawa zastrzeżone.