Skonfiguruj automatyczną odpowiedź „Poza biurem” w programie Outlook
Utwórz automatyczną odpowiedź „Poza biurem”, która poinformuje użytkowników, że nie ma Cię w pracy i może nie odpowiadać na ich wiadomość. Każda osoba, która prześle Ci wiadomość, otrzymuje automatyczną odpowiedź. Dodaj informacje, np. Kiedy wracasz lub kiedy mogą oczekiwać od Ciebie odpowiedzi.
Wybierz odpowiednią kartę w zależności od używanej platformy poczty.
- Zaloguj się do programu Outlook w Internecie. Użyj adresu i hasła Microsoft 365 (nazwa użytkownika i hasło GoDaddy nie będą tutaj działać).
- W prawym górnym rogu wybierz
 Ustawienia .
Ustawienia . - Wybierz Konto , a następnie Odpowiedzi automatyczne .
- Włącz przełącznik Włącz odpowiedzi automatyczne .
- W sekcji Wysyłaj odpowiedzi tylko w określonym czasie zaznacz pole wyboru, a następnie godzinę rozpoczęcia i zakończenia.
- Jeśli nie zaznaczysz tego pola wyboru, odpowiedź automatyczna pozostanie włączona, dopóki nie wyłączysz przełącznika Odpowiedzi automatyczne .

- Wpisz wiadomość o nieobecności w polach tekstowych. Aby spersonalizować wiadomość, możesz użyć koloru i specjalnej czcionki.

- W przypadku nadawcy wewnątrz organizacji: Wprowadź wiadomość o nieobecności w polu Wyślij automatyczne odpowiedzi wewnątrz organizacji .
- W przypadku nadawcy spoza organizacji: Zaznacz pole wyboru obok opcji Wysyłaj odpowiedzi poza organizację . Możesz także wybrać opcję wysyłania odpowiedzi tylko do kontaktów , zaznaczając pole wyboru. Wpisz wiadomość o nieobecności w polu tekstowym.

- W dolnej części okna wybierz Zapisz .
W prawym górnym rogu pojawi się powiadomienie, że automatyczne odpowiedzi są włączone.
Nadawcy otrzymają teraz Twoją automatyczną odpowiedź. Nadawcy wewnątrz organizacji zobaczą baner podczas tworzenia wiadomości, powiadamiający ich o automatycznej odpowiedzi, zanim jeszcze wyślą wiadomość.
Istnieją teraz dwie wersje programu Outlook dla systemu Windows: nowy program Outlook i klasyczny program Outlook. Przed wykonaniem poniższych czynności sprawdź, której wersji używasz .
Nowa perspektywa
Jeśli kroki opisane w tej sekcji nie działają, być może nie używasz jeszcze nowego programu Outlook. Zamiast tego wypróbuj kroki opisane w sekcji Klasyczny program Outlook .
Po aktywacji możesz dodać dodatkowe plany poczty e -mail, takie jak Email Essentials, Email Plus lub Online Business Essentials.
- Otwórz aplikację Outlook.
- W prawym górnym rogu wybierz
 Ustawienia .
Ustawienia . - Wybierz Konta , a następnie Odpowiedzi automatyczne .
- Wybierz konto, dla którego chcesz włączyć odpowiedzi automatyczne.
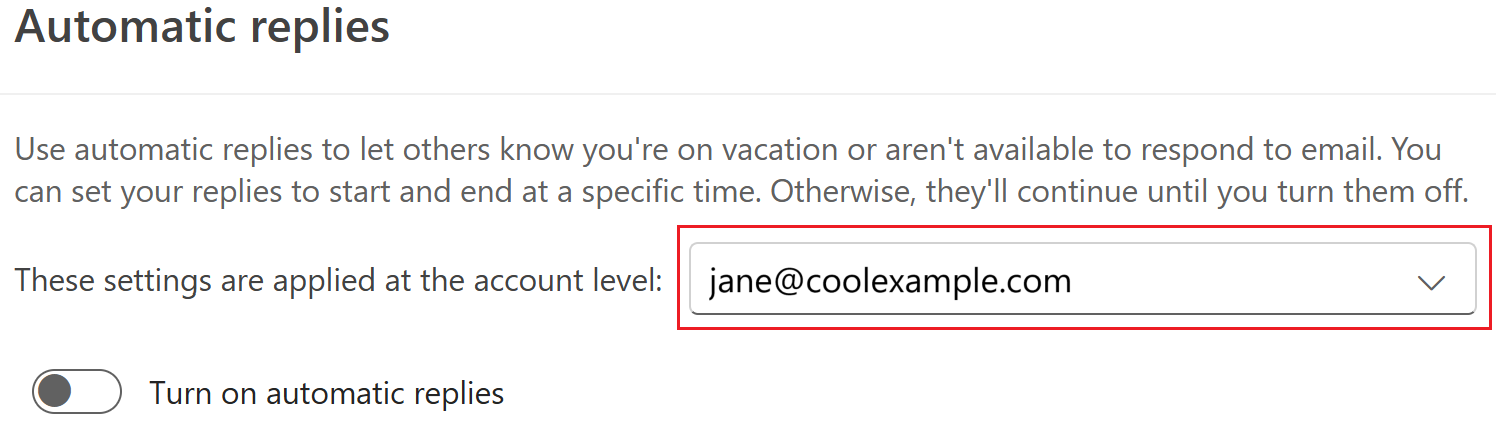
- Włącz przełącznik Włącz odpowiedzi automatyczne .
- W sekcji Wysyłaj odpowiedzi tylko w określonym czasie zaznacz pole wyboru, a następnie godzinę rozpoczęcia i zakończenia.
- Jeśli nie zaznaczysz tego pola wyboru, odpowiedź automatyczna pozostanie włączona, dopóki nie wyłączysz przełącznika Odpowiedzi automatyczne .

- Wpisz wiadomość o nieobecności w polach tekstowych. Aby spersonalizować wiadomość, możesz użyć koloru i specjalnej czcionki.

- W przypadku nadawcy wewnątrz organizacji: Wprowadź wiadomość o nieobecności w polu Wyślij automatyczne odpowiedzi wewnątrz organizacji .
- W przypadku nadawcy spoza organizacji: Zaznacz pole wyboru obok opcji Wysyłaj odpowiedzi poza organizację . Możesz także wybrać opcję wysyłania odpowiedzi tylko do kontaktów , zaznaczając pole wyboru. Wpisz wiadomość o nieobecności w polu tekstowym.

- W dolnej części okna wybierz Zapisz .
W prawym górnym rogu pojawi się powiadomienie, że automatyczne odpowiedzi są włączone.
Nadawcy otrzymają teraz Twoją automatyczną odpowiedź. Nadawcy wewnątrz organizacji zobaczą baner podczas tworzenia wiadomości, powiadamiający ich o automatycznej odpowiedzi, zanim jeszcze wyślą wiadomość.
Outlook klasyczny
Jeśli kroki opisane w tej sekcji nie działają, być może nie używasz klasycznego programu Outlook. Zamiast tego wypróbuj kroki opisane w sekcji Nowy program Outlook .
- Otwórz aplikację Outlook.
- W prawym górnym rogu wybierz Plik .
- Wybierz opcję Odpowiedzi automatyczne .

- Wybierz opcję Wyślij odpowiedzi automatyczne .
- W sekcji Wysyłaj tylko w tym okresie zaznacz pole wyboru, a następnie godzinę rozpoczęcia i zakończenia.
- Jeśli nie zaznaczysz pola wyboru, automatyczna odpowiedź pozostanie włączona, dopóki nie wybierzesz opcji Nie wysyłaj odpowiedzi automatycznych .
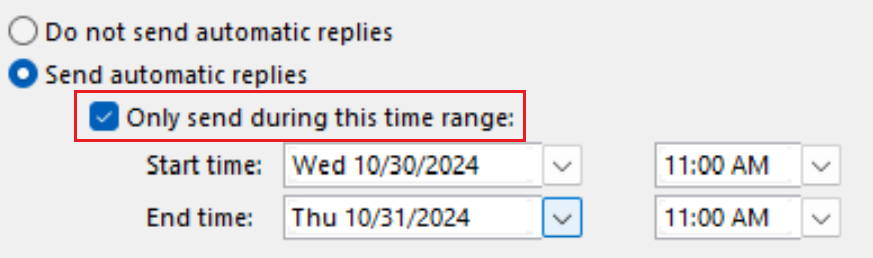
- Wpisz wiadomość o nieobecności w polach tekstowych. Aby spersonalizować wiadomość, możesz użyć koloru i specjalnej czcionki.
- W przypadku nadawcy wewnątrz organizacji: Wybierz opcję Wewnątrz mojej organizacji , a następnie wprowadź wiadomość o nieobecności.
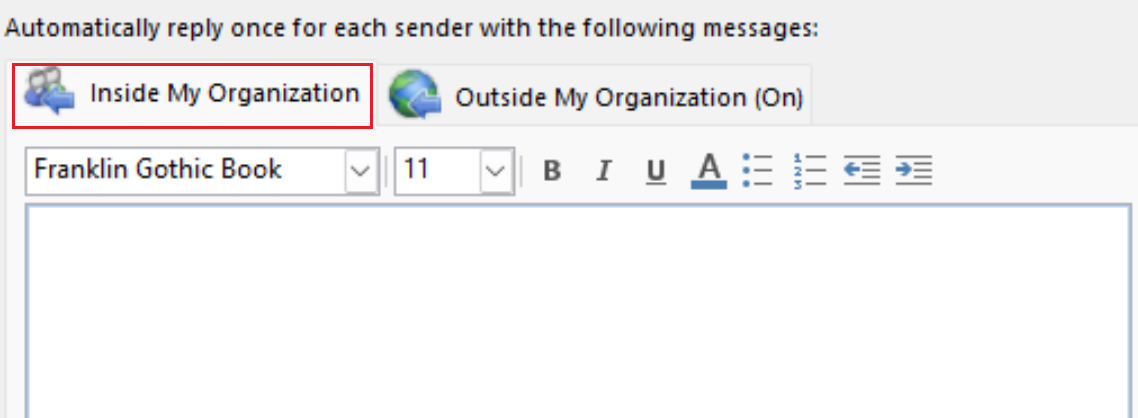
- W przypadku nadawcy spoza organizacji: Wybierz opcję Poza moją organizacją (włączone) , a następnie wprowadź wiadomość o nieobecności. Możesz także wybrać opcję wysyłania odpowiedzi tylko do moich kontaktów lub do wszystkich spoza mojej organizacji .
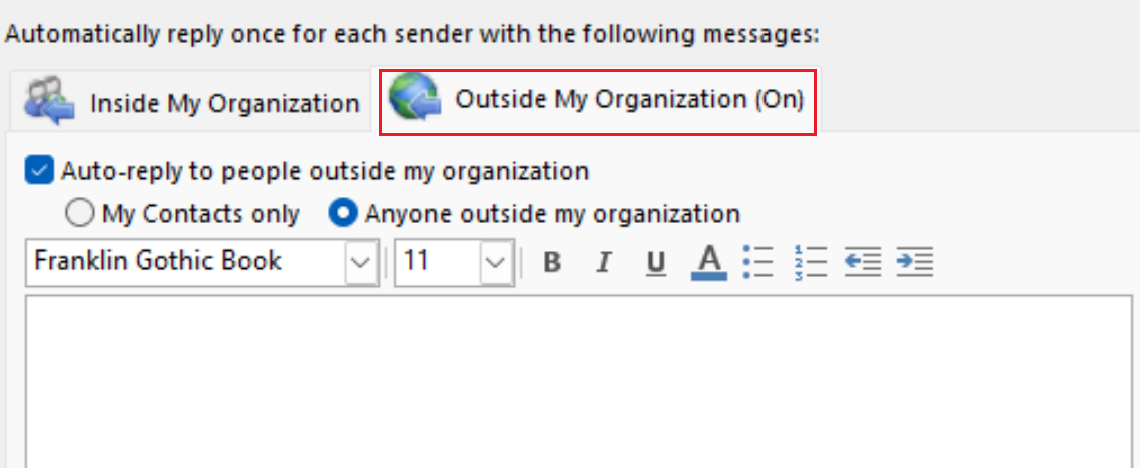
- W dolnej części okna wybierz OK .
Zobaczysz baner z informacją, że automatyczne odpowiedzi są włączone.
Nadawcy otrzymają teraz Twoją automatyczną odpowiedź. Nadawcy wewnątrz organizacji zobaczą baner podczas tworzenia wiadomości, powiadamiający ich o automatycznej odpowiedzi, zanim jeszcze wyślą wiadomość.
- Otwórz aplikację Outlook.
- Wybierz Narzędzia , a następnie Odpowiedzi automatyczne .
- Zaznacz pole wyboru znajdujące się obok opcji Wyślij automatyczne odpowiedzi dotyczące konta .
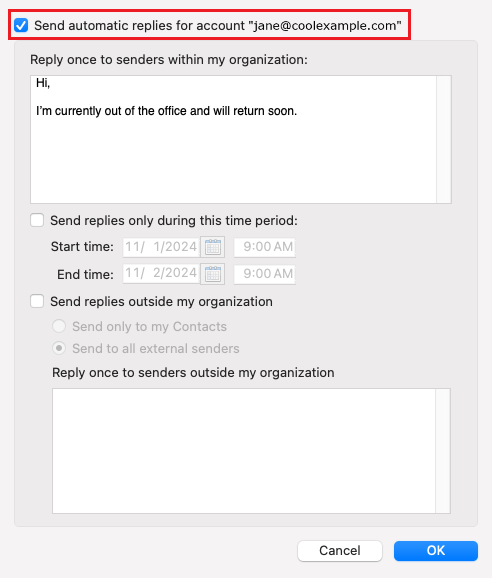
- Wpisz wiadomość o nieobecności w polach tekstowych.
- W przypadku nadawcy z organizacji: W obszarze Odpowiedz raz każdemu nadawcy w organizacji wprowadź wiadomość o nieobecności. Obok opcji Wysyłaj odpowiedzi w tym okresie zaznacz pole wyboru, a następnie godzinę rozpoczęcia i zakończenia.
- W przypadku nadawcy spoza organizacji: Wybierz opcję Wyślij odpowiedzi poza moją organizację . Wybierz opcję Wyślij tylko do moich kontaktów lub Wyślij do wszystkich nadawców zewnętrznych , a następnie w obszarze Odpowiedz raz nadawcom spoza mojej organizacji wprowadź wiadomość o nieobecności.
- Wybierz OK .
Zobaczysz baner z informacją, że automatyczne odpowiedzi są włączone.
Nadawcy otrzymają teraz Twoją automatyczną odpowiedź. Nadawcy wewnątrz organizacji zobaczą baner podczas tworzenia wiadomości, powiadamiający ich o automatycznej odpowiedzi, zanim jeszcze wyślą wiadomość.
Powiązane czynności
- Dowiedz się, jak przejść na nową aplikację Outlook dla systemu Windows firmy Microsoft.
- Aby uzyskać dostęp do aplikacji Outlook w sieci Web, zaloguj się na swoje konto Microsoft 365 .