Skonfiguruj domenę
Gratulacje uzyskanie nowej domeny ! Zrobiłeś pierwszy ekscytujący krok w swoim internetowym przedsięwzięciu, a przy tak wielu sposobach korzystania z domeny może być trudno zdecydować, co robić dalej. Dlatego przygotowaliśmy kilka opcji na początek & mdash; obejrzyj film, aby poznać pomysły, albo wybierz jedną z kart, aby uzyskać informacje o innych opcjach dla Twojej domeny.
Bardziej wizualnie się uczysz? Mamy dla Ciebie świetne filmy instruktażowe, które możesz obejrzeć i (miejmy nadzieję) zainspirować się nimi.
Wprowadzenie do domen
Użyj domeny dla swojej firmy
Aktualizacja informacji kontaktowych w Twojej domenie
Zarządzaj odnowieniami domen
Utwórz witrynę za pomocą Websites + Marketing i opublikuj ją w swojej domenie.
- Przejdź do strony produktu GoDaddy.
- Przewiń do pozycji Websites + Marketing i wybierz opcję Zarządzaj obok swojej witryny, aby otworzyć witrynę.
- Wybierz opcję Edytuj witrynę lub Edytuj stronę, aby otworzyć kreator stron www.
- Wybierz opcję Ustawienia.
- Obok nazwy domeny wybierz Zarządzaj .
- Jeśli pojawi się pytanie, wybierz Mam już domenę .
- Wybierz opcję Wybierz domenę lub Zmień moją domenę .
- Wybierz żądaną domenę z listy lub wprowadź domenę i rozszerzenie bez www na początku. Na przykład wpisz mojawitryna.com, a nie www.mojawitryna.com.
- Wybierz Kontynuuj .
- Sprawdź, czy domena jest poprawna i czy jest wybrana. Następnie wybierz Zapisz & Opublikuj lub Zapisz . Twoje zmiany nie będą widoczne dla innych osób, dopóki nie opublikujesz.
Utwórz profesjonalny adres e -mail przy użyciu swojej domeny w usłudze Microsoft 365 .
- Zaloguj się do swojego konta Poczta e & Pulpit nawigacyjny pakietu Office (użyj nazwy użytkownika i hasła GoDaddy).
- Jeśli masz już adres e -mail Microsoft 365 od GoDaddy, wybierz Dodaj użytkownika . Jeśli to Twój pierwszy adres e -mail Microsoft 365, przejdź do następnego kroku.

- Wybierz domenę, której chcesz użyć, i wybierz Kontynuuj .
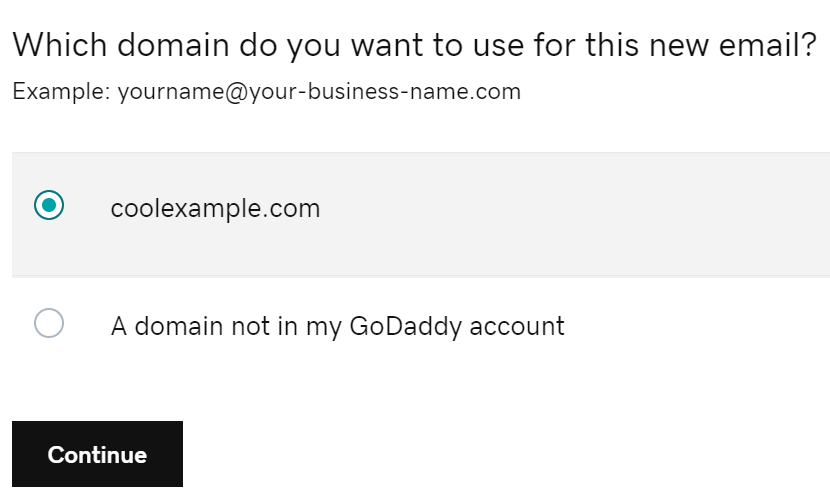
- Utwórz adres e-mail. Unikaj używania cyfr lub znaków specjalnych, ponieważ trudniej jest je zapamiętać i zapisać. (Na przykład użyj nazwy takiej jak jane@coolexample.com lub jpointsman@coolexample.com.)
- Wprowadź swoje imię i nazwisko
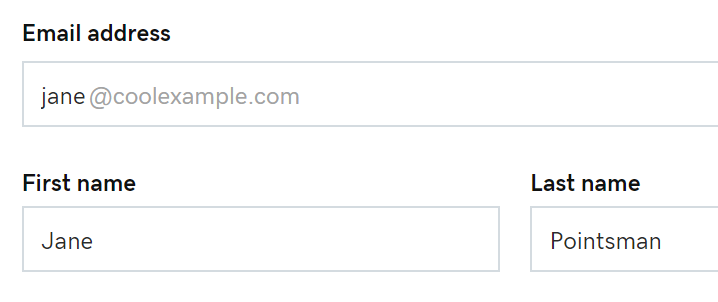
- W pozycji Połącz domeny użyj menu rozwijanego i wybierz opcję Nie udostępniaj. (Łączenie domen umożliwia użytkownikom udostępnianie kontaktów i plików, na przykład jeśli domeny są częścią jednej firmy.) Jeśli jest to Twoja pierwsza domena e-mail, nie zobaczysz tej opcji.
- Wybierz opcję Tak, aby przypisać do tego konta uprawnienia administratora. Natomiast jeśli masz już konto e-mail, musisz wybrać, czy konfigurowany nowy adres e-mail jest przeznaczony dla Ciebie, czy dla kogoś innego.
- Wpisz unikatowe hasło w polu Utwórz hasło. (Należy utworzyć hasło, które będzie się różnić od hasła używanego w usługach GoDaddy.) Jeśli masz już konto e-mail, wybierz najpierw opcję Utwórz moje własne hasło.
Uwaga: Jeśli tworzysz adres e-mail dla innego użytkownika, użyj tymczasowego hasła, aby mógł je później zmienić.
- Wpisz swój poprzedni adres e-mail w polu Wyślij informacje o koncie do.
- Wybierz opcję Utwórz . Gdy Twój adres e -mail Microsoft 365 będzie gotowy, otrzymasz potwierdzenie na podany wcześniej adres e -mail.
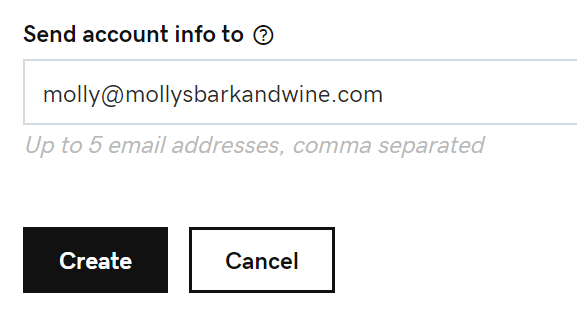
Pełne działanie adresu e -mail może zająć do 24 godzin.
Przekieruj swoją domenę na inny adres URL i połącz się z oddzielną witryną, stroną mediów społecznościowych, a nawet ulubionym kanałem YouTube.
- Zaloguj się do Centrum sterowania domenami GoDaddy. (Potrzebujesz pomocy przy logowaniu? Znajdź swoją nazwę użytkownika lub hasło).
- Wybierz nazwę domeny z listy, aby uzyskać dostęp do strony Ustawienia domeny.
- W obszarze Dodatkowe ustawienia wybierz pozycję Zarządzaj DNS.
- W obszarze Przekierowania wybierz Dodaj obok danej domeny albo poddomeny. W przypadku wyboru poddomeny wprowadź ją (maksimum 25 znaków) w polu Poddomena.
- W sekcji Przekaż do wybierz http: // lub https: // dla docelowego adresu URL, do którego będzie przekierowywać Twoja domena.
Uwaga: To pole dotyczy tylko docelowego adresu URL. Przekierowywana domena nie będzie mieć włączonego certyfikatu SSL ani przekierowywania przez https, ponieważ ta funkcja nie jest obecnie obsługiwana. Przekierowywanie z obsługą https można włączyć za pośrednictwem swojej platformy hostingu.
- Wprowadź docelowy adres URL w pustym polu. To tutaj będziemy kierować odwiedzających do Twojej nazwy domeny.
- Pierwszy i ostatni znak musi być liczbą lub literą
- Obsługiwane są kropki (.)
- Maksymalnie 1000 znaków
- Następujące po sobie kropki (…) nie są obsługiwane
- Podkreślenia (_) nie są obsługiwane
- W obszarze Typ przekazywania wybierz przekierowanie 301 lub 302.
- Wybierz Ustawienia przekierowania, aby określić, jak będzie działać przekierowanie:
- Tylko przekierowanie: Przekierowuje do witryny określonej w polu Przekieruj do, a docelowy adres URL zostanie wyświetlony na pasku adresu przeglądarki.
- Przekieruj z maskowaniem : Przekierowuje do witryny określonej w polu Przekaż do , a nazwa domeny zostanie wyświetlona na pasku adresu przeglądarki zamiast docelowego adresu URL. Wprowadź dane dla co najmniej jednego z typów metatagów:
- Tytuł: Krótka fraza (maksimum 80 znaków) wyświetlana na karcie przeglądarki i w wynikach wyszukiwania.
- Opis: Krótki opis (maksimum 150 znaków) Twojej witryny wyświetlający się w wynikach wyszukiwania.
- Słowa kluczowe: Lista słów kluczowych (maksimum 500 znaków), które opisują treść i przeznaczenie Twojej witryny.
- Wybierz przycisk Zapisz. Automatycznie zaktualizujemy Twoją domenę na szeregu serwerów nazw należących do GoDaddy, jeśli ich nie ma u nas.
Większość aktualizacji DNS zaczyna obowiązywać po godzinie, ale globalna aktualizacja może zająć do 48 godzin.
Więcej informacji
- Chroń swoją domenę przed przypadkowym wygaśnięciem i nieautoryzowanymi działaniami, podnosząc poziom ochrony .
- Użyj weryfikacji dwuetapowej, aby zabezpieczyć całe konto GoDaddy.