Zablokuj lub odblokuj nadawców w programie Outlook
Klasyfikuj wiadomości z określonego adresu e -mail lub domeny jako spam, dodając je do listy zablokowanych nadawców. Alternatywnie, aby zapobiec przenoszeniu wiadomości do folderu Wiadomości -śmieci, dodaj adres e -mail lub domenę do listy bezpiecznych nadawców.
Wybierz odpowiednią kartę w zależności od używanej platformy poczty.
Blokuj i odblokowuj nadawców i domeny
- Zaloguj się do programu Outlook w Internecie. Użyj adresu i hasła Microsoft 365 (nazwa użytkownika i hasło GoDaddy nie będą tutaj działać).
- W prawym górnym rogu wybierz
 Ustawienia .
Ustawienia . - Wybierz Wiadomości -śmieci .

- Aby zablokować nadawcę, wybierz Zablokowani nadawcy i domeny , a następnie + Dodaj zablokowanego nadawcę . Lub, aby zidentyfikować nadawcę jako bezpiecznego, w obszarze Bezpieczni nadawcy i domeny wybierz + Dodaj bezpiecznego nadawcę .
- Wprowadź adres e -mail lub domenę, a następnie wybierz OK .
- W prawym dolnym rogu wybierz Zapisz .
Wróć tutaj w dowolnym momencie![]() edytować lub
edytować lub![]() usuń zablokowanych lub bezpiecznych nadawców.
usuń zablokowanych lub bezpiecznych nadawców.
Istnieją teraz dwie wersje programu Outlook dla systemu Windows: nowy program Outlook i klasyczny program Outlook. Przed wykonaniem poniższych czynności sprawdź, której wersji używasz .
Nowa perspektywa
Jeśli kroki opisane w tej sekcji nie działają, być może nie używasz jeszcze nowego programu Outlook. Zamiast tego wypróbuj kroki opisane w sekcji Klasyczny program Outlook .
Po aktywacji możesz dodać dodatkowe plany poczty e -mail, takie jak Email Essentials, Email Plus lub Online Business Essentials.
- Otwórz aplikację Outlook.
- W prawym górnym rogu wybierz
 Ustawienia .
Ustawienia . - Wybierz Wiadomości -śmieci .

- Aby zablokować nadawcę, wybierz Zablokowani nadawcy i domeny , a następnie + Dodaj zablokowanego nadawcę . Lub, aby zidentyfikować nadawcę jako bezpiecznego, w obszarze Bezpieczni nadawcy i domeny wybierz + Dodaj bezpiecznego nadawcę .
- Wprowadź adres e -mail lub domenę, a następnie wybierz OK .
- W prawym dolnym rogu wybierz Zapisz .
Wróć tutaj w dowolnym momencie![]() edytować lub
edytować lub![]() usuń zablokowanych lub bezpiecznych nadawców.
usuń zablokowanych lub bezpiecznych nadawców.
Outlook klasyczny
Jeśli kroki opisane w tej sekcji nie działają, być może nie używasz klasycznego programu Outlook. Zamiast tego wypróbuj kroki opisane w sekcji Nowy program Outlook .
- Otwórz aplikację Outlook.
- Określ, czy używasz wstążki klasycznej czy uproszczonej.
- Jeśli używasz klasycznej wstążki: Wybierz
 Wiadomości- śmieci , a następnie Opcje wiadomości-śmieci .
Wiadomości- śmieci , a następnie Opcje wiadomości-śmieci .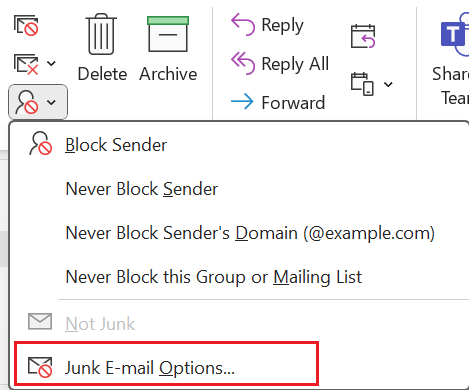
- Jeśli używasz wstążki uproszczonej: Wybierz
 Więc więcej poleceń
Więc więcej poleceń Blokuj , a następnie Opcje wiadomości-śmieci .
Blokuj , a następnie Opcje wiadomości-śmieci .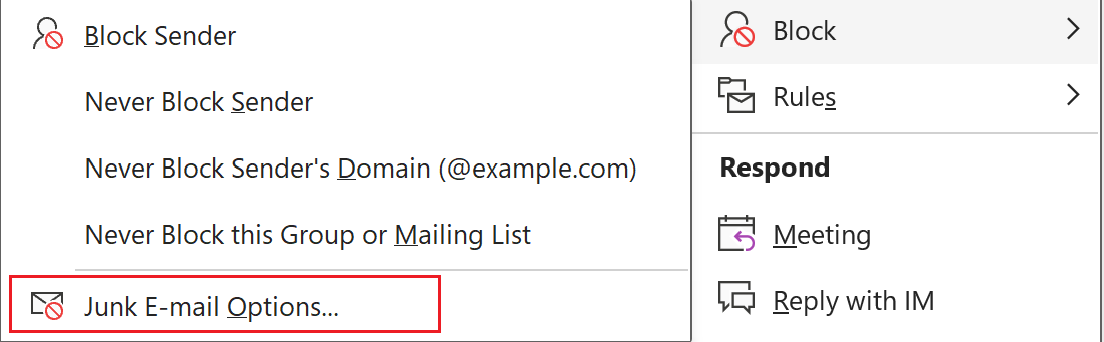
- Aby zablokować nadawcę, w obszarze Zablokowani nadawcy wybierz opcję Dodaj . Lub, aby zidentyfikować nadawcę jako bezpiecznego, w obszarze Bezpieczni nadawcy wybierz opcję Dodaj .
- Wprowadź adres e -mail lub domenę, a następnie wybierz OK .
- Wybierz Zastosuj , a następnie OK .
Wróć tutaj w dowolnym momencie, aby edytować lub usunąć zablokowanych lub bezpiecznych nadawców.
- Otwórz aplikację Outlook.
- Wybierz Narzędzia , wybierz Preferencje dotyczące wiadomości -śmieci .
- W obszarze Zablokowani nadawcy i domeny , aby dodać zablokowanego nadawcę, wybierz + (plus) , a następnie wprowadź adres e -mail. Lub, aby usunąć zablokowanego nadawcę, wybierz adres e -mail lub domenę, a następnie - (minus) .
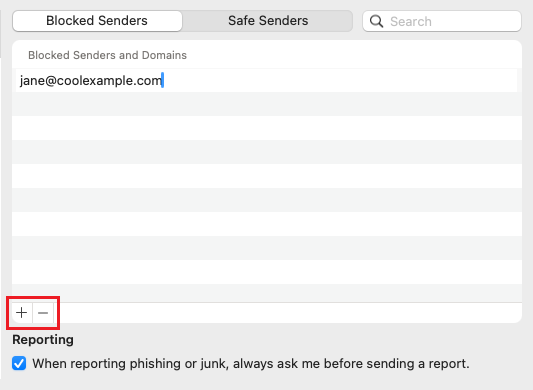
Wróć tutaj w dowolnym momencie, aby dodać lub usunąć zablokowanych lub bezpiecznych nadawców.
Powiązany krok
- Jeśli nie widzisz zmian, upewnij się, że Twój Outlook jest skonfigurowany z Exchange .
- Dowiedz się, jak przejść na nową aplikację Outlook dla systemu Windows firmy Microsoft.
- Aby uzyskać dostęp do aplikacji Outlook w sieci Web, zaloguj się na swoje konto Microsoft 365 .