Zainstaluj starszą wersję WordPressa
Wykonaj poniższe czynności, jeśli chcesz zainstalować poprzednią wersję WordPressa. Może być konieczne posiadanie starszej wersji systemu WordPress, aby zachować zgodność motywu/wtyczki lub z innych powodów. Aby wykonać poniższe czynności, możesz użyć dowolnej aplikacji FTP, ale tutaj opisujemy instalację WordPressa za pomocą FileZilla .
Uwaga: Ponieważ starsze wersje WordPress może być mniej bezpieczne, zalecamy następujące kroki tylko wtedy, gdy nie ma innego sposobu, aby utrzymać swój theme / kompatybilność wtyczek.
- Pobierz plik .zip z archiwum wersji WordPressa.
- Połącz się ze swoim hostingiem za pomocą FTP .
- Przejdź do folderu, w którym chcesz zainstalować WordPress. Ten folder nosi nazwę katalogu głównego WordPressa.
- Prześlij plik .zip.
- Rozpakuj plik. ( cPanel / Plesk )
Uwaga: Jeśli nie ma sposobu, aby rozpakować plik na konto hostingowe, musisz rozpakować plik na komputerze lokalnym, a następnie przesłać folder rozpakowany WordPressa.
- W FileZilla, otwórz folder WordPress i zaznaczyć wszystkie pliki i foldery, naciskając kombinację klawiszy Ctrl + A dla systemu Windows lub Command + A for Mac.
- Przeciągnij i upuść wybraną zawartość do katalogu głównego WordPressa (czerwone pole pokazane na tym zrzucie ekranu).
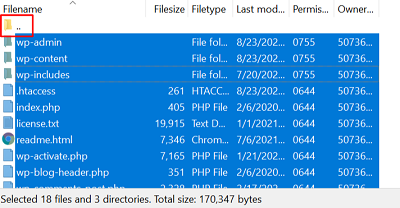
- Utwórz bazę danych i użytkownika MySQL. ( cPanel / Plesk ) Informacje o bazie danych są potrzebne podczas ręcznej instalacji systemu WordPress.
- W przeglądarce przejdź do swojej domeny.
- Wybierz preferowany język i wybierz Kontynuuj .
- Zanotuj wymagane szczegóły bazy danych, a następnie wybierz opcję Chodźmy . Domyślnie prefiks bazy danych to wp_.
Uwaga: Możesz znaleźć nazwę hosta bazy danych, jeśli jej nie znasz.
- Wprowadź szczegóły utworzonej wcześniej bazy danych MySQL, a następnie wybierz opcję Prześlij .
- Wybierz opcję Uruchom instalację .
- Wypełnij formularz, wprowadzając następujące informacje:
- Tytuł witryny to tytuł witryny WordPress.
- Nazwa użytkownika umożliwia dostęp do Panelu WordPress.
- Hasło jest używane do uzyskania dostępu do Panelu WordPress wraz z nazwą użytkownika.
- Na Twój adres e -mail przychodzą powiadomienia skonfigurowane dla Twojej witryny.
- Wybierz Zainstaluj WordPress . Powinieneś zobaczyć sukces! wiadomość potwierdzająca z Twoją nazwą użytkownika.
- Wybierz opcję Zaloguj się . Możesz teraz zalogować się do witryny za pomocą poświadczeń skonfigurowanych w kroku 13.
Więcej informacji
- Wróć do Zainstaluj WordPress .
- Jeśli nie chcesz samodzielnie instalować systemu WordPress, nasz zespół pomocy technicznej WordPress Premium może to zrobić za Ciebie.