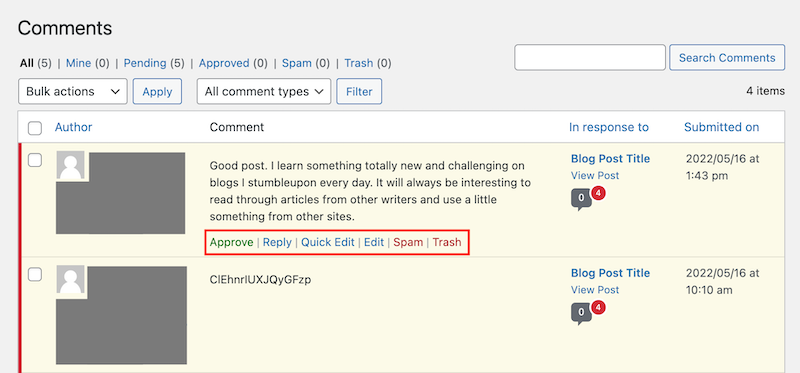Zarządzaj ustawieniami komentarzy w WordPress
WordPress oferuje wbudowany system komentarzy, który dodaje blok komentarzy na dole postów i stron, gdzie grono Twoich odbiorców może dzielić się swoimi przemyśleniami i pomysłami. Komentarze WordPress to w pełni funkcjonalny system, który nie wymaga zewnętrznej wtyczki, aby dodać tę funkcję do witryny. Dostępne są jednak wtyczki zewnętrzne, które zwiększają możliwości komentarzy WordPress.
Włączenie komentarzy w witrynie ma wiele zalet, jednak wiąże się też z pewnym ryzykiem. Należy rozumieć obie te kwestie przed rozpoczęciem pracy z komentarzami w WordPressie. Komentarze bez moderacji mogą wymknąć się spod kontroli i zaszkodzić reputacji marki Twojej witryny.
Dlaczego warto włączyć komentarze w swojej witrynie WordPress?
Budowanie zaangażowania użytkowników wokół komentarzy WordPress może poprawić ranking SEO Twojej witryny i stworzyć dowód na to, że Twoje treści są istotne, aktualne, a Twoja witryna interesująca dla grona odbiorców.
Zapewnienie odbiorcom miejsca do dyskusji na temat postu lub witryny stanowi odpowiedź na pytanie, które zadaje sobie wielu twórców – jak umieścić więcej treści na stronie? Taki rodzaj treści generowanych przez użytkowników (UGC) może pomóc wyszukiwarkom w ustaleniu, jak bardzo dana strona jest istotna dla zapytania. Poza tym możesz gromadzić informacje zwrotne dotyczące danego tematu, które pomogą Ci w ulepszaniu treści.
Stworzenie miejsca, w którym odbiorcy mogą się z Tobą skontaktować w sposób naturalny, bez użycia formularza kontaktowego, może sprawić, że będą powracać, aby czytać Twoje treści. Komentarze mogą być też wiarygodnym źródłem pozyskiwania potencjalnych klientów do celów marketingowych.
Jakie jest ryzyko związane z włączeniem funkcji komentowania w mojej witrynie?
Podstawowym zagrożeniem dla komentarzy WordPress są niemoderowane komentarze, które mogą podkopywać zaufanie między Twoją marką a odbiorcami. Domyślne ustawienia komentarzy w WordPressie są bezpieczne, ale możesz wprowadzić pewne ulepszenia, aby chronić swoją witrynę.
Spamerzy będą próbowali przekierować Twój ruch albo wprowadzić w błąd Twoich odbiorców. Wprowadzenie zdroworozsądkowych ograniczeń do komentarzy może zmniejszyć to ryzyko.
Moderowanie może stać się uciążliwe w miarę zwiększania się ruchu na stronie, co może wymagać więcej wysiłku, niż chcesz lub masz możliwość w to włożyć. Sprawdzenie opcji komentarzy przed rozpoczęciem pracy z nimi w systemie WordPress pomoże Ci opracować strategię dodawania komentarzy, która będzie odpowiednia do Twojej sytuacji.
Strategia dotycząca komentarzy może być restrykcyjna do tego stopnia, że zdecydujesz, że nie chcesz zarządzać komentarzami i całkowicie je wyłączyć, albo tak liberalna, że pozostawisz możliwość otwartego komentowania z niewielką moderacją lub bez. Przede wszystkim chodzi o to, aby opracować strategię, która będzie odpowiednia dla Twojej sytuacji i celów, jakie masz ustalone dla swojej witryny.
Jakie są podstawowe zasady zarządzania komentarzami w mojej witrynie?
Jeśli komentarze są włączone, WordPress dodaje pola tekstowe na dole postów i witryn, przy użyciu których grono odbiorców może komentować Twoje treści.
Komentarze możesz wyświetlać w sekcji Komentarze w panelu WordPress, gdzie też możesz nimi zarządzać. Istnieje kilka widoków, w których przechowywane są komentarze:
- Wszystkie: lista wszystkich komentarzy
- Moje: Twoje komentarze. Zależą od tego, jako kto jesteś zalogowany.
- Oczekujące: komentarze oczekujące na zatwierdzenie.
- Zatwierdzone: komentarze, które zostały już zatwierdzone.
- Spam: komentarze, które zostały oznaczone jako niechciane lub nieistotne.
- Kosz: komentarze oznaczone jako niechciane. Są automatycznie usuwane po 30 dniach.

W sekcji tej możesz najechać na pojedynczy komentarz, aby go zatwierdzić, oznaczyć jako spam, przenieść do kosza, edytować lub odpowiedzieć na niego.
Wbudowane narzędzia do komentowania WordPress
Przyjrzyjmy się wbudowanym narzędziom do moderowania komentarzy w WordPressie. Aby zarządzać ustawieniami komentarzy, musisz zalogować się w panelu WordPress.
Wybierz zadanie z poniższej listy, aby zarządzać ustawieniami komentarzy WordPress:
- Ustawienia logowania i dyskusji
- Wyłączenie komentarzy
- Zapobieganie anonimowym komentarzom
- Wyłączenie komentarzy dla starych wpisów
- Ograniczenie liczby łączy dozwolonych w komentarzu
- Stworzenie listy moderacji komentarzy
- Stworzenie listy blokowania komentarzy
Ustawienia logowania i dyskusji
Elementy sterujące zarządzaniem komentarzami znajdziesz na stronie Ustawienia dyskusji w panelu WordPressa. Oto jak do niego przejść:
- Zaloguj się w panelu WordPressa. (Potrzebujesz pomocy w zalogowaniu się do WordPressa?)
- W menu po lewej stronie wybierz opcję Ustawienia, a następnie Dyskusja.
Wyłączenie komentarzy
W sekcji Domyślne ustawienia postów możesz całkowicie wyłączyć komentarze, usuwając zaznaczenie pola wyboru Zezwalaj na dodawanie komentarzy do nowych postów. Dzięki temu nikt nie będzie mógł komentować nowych postów.
- Zaloguj się do WordPressa i otwórz Ustawienia logowania i dyskusji. (Przypomnij mi, jak to zrobić)
- W sekcji Domyślne ustawienia postów usuń zaznaczenie pola wyboru obok opcji Zezwalaj na dodawanie komentarzy do nowych postów.
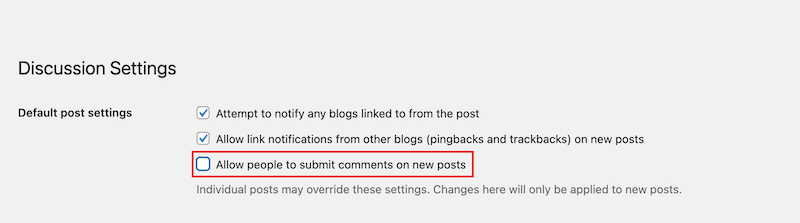
- Przewiń do dolnej części strony i wybierz opcję Zapisz zmiany.
Uwaga: jeśli masz włączone komentarze do poszczególnych postów lub witryn, indywidualne ustawienia zastąpią domyślne ustawienia postów dla tych postów lub witryn.
Powrót do listy ustawień komentarzy
Zapobieganie anonimowym komentarzom
Jeśli witryna WordPress umożliwia komentowanie, możesz wyłączyć tę opcję dla anonimowych użytkowników, wybierając pole wyboru Autor komentarza musi podać imię i nazwisko oraz adres e-mail lub Tylko zarejestrowani i zalogowani użytkownicy mogą komentować albo oba te pola.
Wymaganie od odbiorców podania danych kontaktowych lub zalogowania się przed dodaniem komentarza to doskonały sposób na zapobieganie spamowi przez boty w komentarzach. To też świetny sposób na znajdowanie potencjalnych klientów, którzy są rzeczywiście zainteresowani Twoimi treściami.
- Zaloguj się do WordPressa i otwórz Ustawienia logowania i dyskusji. (Przypomnij mi, jak to zrobić)
- W sekcji Inne ustawienia komentarzy zaznacz lub usuń zaznaczenie pola obok następujących opcji, aby je włączyć lub wyłączyć:
- Autor komentarza musi podać imię i nazwisko oraz adres e-mail.
- Tylko zarejestrowani i zalogowani użytkownicy mogą komentować.
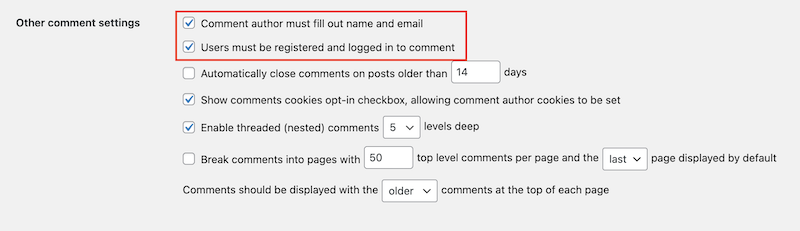
- Przewiń do dolnej części strony i wybierz opcję Zapisz zmiany.
Powrót do listy ustawień komentarzy
Wyłączenie komentarzy dla starych wpisów
Jednym z najlepszych sposobów zapobiegania przeciążeniu kolejki moderacji przez spamerów jest wyłącznie opcji komentarzy dla postów starszych niż określona liczba dni. WordPress zaleca rozpoczęcie od postów starszych niż 14 dni.
- Zaloguj się do WordPressa i otwórz Ustawienia logowania i dyskusji. (Przypomnij mi, jak to zrobić)
- W sekcji Inne ustawienia komentarzy zaznacz pole wyboru Automatycznie zamykaj komentarze dla artykułów starszych niż XX dni.
- W tym samym wierszu zmień ustawienie liczby dni na preferowaną wartość.
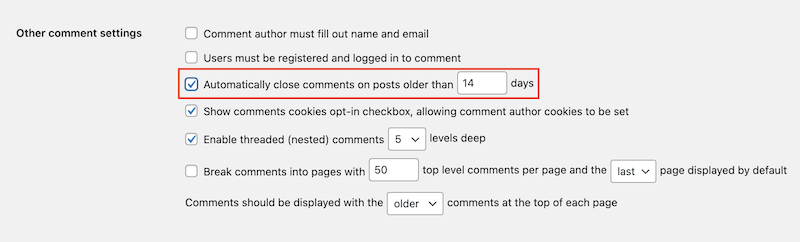
- Przewiń do dolnej części strony i wybierz opcję Zapisz zmiany.
Uwaga: w przypadku planów Managed WordPress wartość ta jest automatycznie ustawiana na 14 dni. Nie jest to stałe ograniczenie i możesz je zmienić na takie, które odpowiada potrzebom Twojej witryny.
Powrót do listy ustawień komentarzy
Ograniczenie liczby łączy dozwolonych w komentarzu
Możesz ograniczyć liczbę łączy w komentarzu w sekcji Moderacja komentarzy. Domyślnym ustawieniem jest 2, co oznacza, że każdy komentarz zawierający 2 lub więcej łącza zostanie umieszczony w kolejce do moderacji. Ustawienie to pozwala zmniejszyć ryzyko, że spamerzy będą kierować ruch z Twojej witryny. Możesz ustawić wartość 0, jeśli chcesz, aby wszystkie łącza w komentarzach były moderowane.
- Zaloguj się do WordPressa i otwórz Ustawienia logowania i dyskusji. (Przypomnij mi, jak to zrobić)
- Przewiń w dół do sekcji Moderacja komentarzy i w pierwszym wierszu tej sekcji zmień liczbę zgodnie z własnymi preferencjami. Wszystkie komentarze zawierające taką lub większą liczbę łączy będą automatycznie wymagały zatwierdzenia.
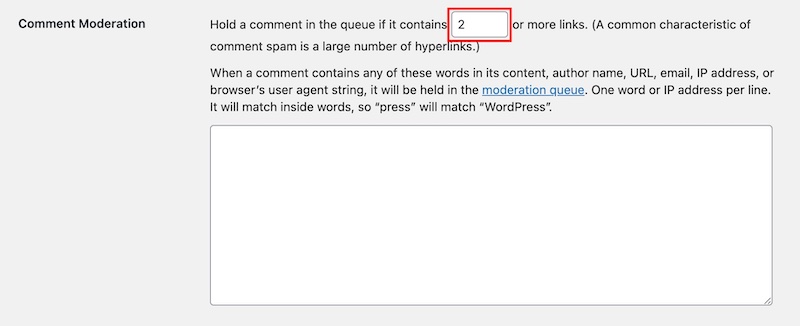
- Przewiń do dolnej części strony i wybierz opcję Zapisz zmiany.
Powrót do listy ustawień komentarzy
Stworzenie listy moderacji komentarzy
Komentarze można zgłaszać do moderacji na podstawie określonych słów zawartych w treści, nazwy autora, adresu URL, adresu e-mail, adresu IP lub łańcucha agenta użytkownika przeglądarki. Moderowane komentarze są przechowywane w kolejce moderacji. Należy pamiętać, aby dodać jeden element w wierszu (a nie wartości rozdzielone przecinkami), który będzie dopasowywany również do wyrazów w środku, np. wyrażenie „press” będzie dopasowywane do wyrażenia „WordPress”.
- Zaloguj się do WordPressa i otwórz Ustawienia logowania i dyskusji. (Przypomnij mi, jak to zrobić)
- Przewiń w dół do sekcji Moderowanie komentarzy i wpisz w polu elementy, które chcesz moderować, po jednym elemencie w każdym wierszu. Możesz wprowadzić słowa kluczowe, frazy, adresy IP, domeny lub adresy URL, nazwy użytkowników lub adresy e-mail.
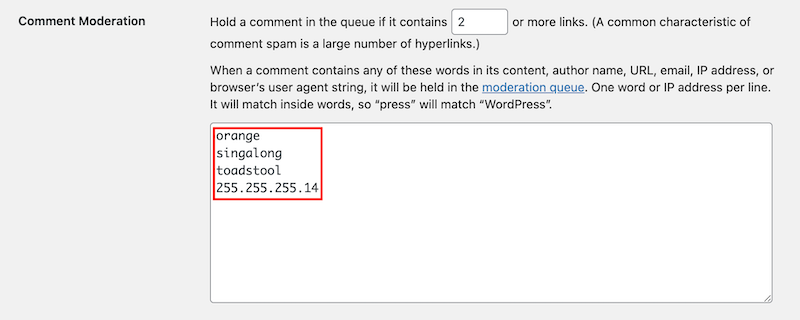
- Przewiń do dolnej części strony i wybierz opcję Zapisz zmiany.
Powrót do listy ustawień komentarzy
Stworzenie listy blokowania komentarzy
Komentarze WordPress zawierają ustawienie umożliwiające tworzenie listy blokowania komentarzy w polu Niedozwolone słowa kluczowe komentarzy, co ułatwia ich moderowanie. Wszelkie komentarze, które w swojej treści, nazwie autora, adresie URL, adresie e-mail, adresie IP lub łańcuchu agenta użytkownika przeglądarki zawierają słowo z listy blokowania, są wysyłane do Kosza i nie są umieszczane ani zatrzymywane w kolejce moderowania. Podczas tworzenia listy blokowania należy pamiętać, aby dodać tylko jeden element w wierszu (a nie wartości rozdzielone przecinkami), który będzie dopasowywany również do wyrazów w środku, np. wyrażenie „press” będzie dopasowywane do wyrażenia „WordPress”.
- Zaloguj się do WordPressa i otwórz Ustawienia logowania i dyskusji. (Przypomnij mi, jak to zrobić)
- Przewiń w dół do sekcji Niedozwolone słowa kluczowe w komentarzach i wprowadź zablokowane pozycje w polu, po jednej pozycji na wiersz. Możesz wprowadzić słowa kluczowe, frazy, adresy IP, domeny lub adresy URL, nazwy użytkowników lub adresy e-mail.
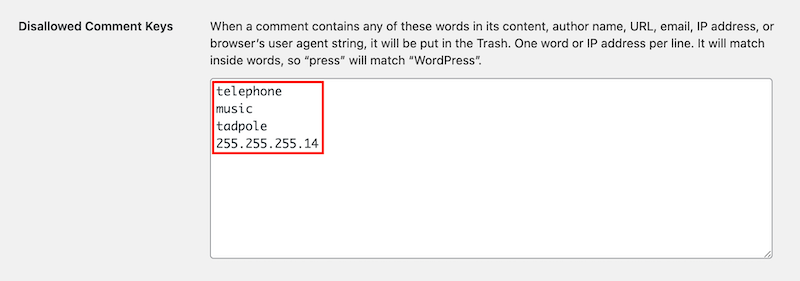
- Przewiń do dolnej części strony i wybierz opcję Zapisz zmiany.
Powrót do listy ustawień komentarzy