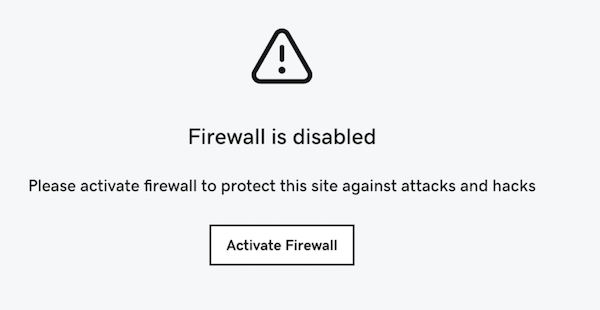Zezwól lub zablokuj dostęp do witryny
Zapora zabezpieczeń witryny może zezwalać na dostęp do adresów IP lub blokować ich dostęp.
- Dozwolone adresy IP nie są blokowane przez reguły zabezpieczeń zapory, które ograniczają dostęp do paneli administracyjnych WordPressa, takich jak administrator czy wp-admin .
- Blokuj adresy IP blokuje dostęp do witryny z adresu IP.
Uwaga: po zezwoleniu na adres IP lub zablokowaniu go warto wyczyścić pamięć podręczną .
- Przejdź do strony strona produktu GoDaddy.
- W sekcji Zabezpieczenia witryn i kopie zapasowe , obok konta usługi Zabezpieczenia witryn, którym chcesz zarządzać, wybierz opcję Zarządzaj .
- W obszarze Zapora wybierz opcję Szczegóły .
- Wybierz opcję Ustawienia.
- Wybierz opcję Kontrola dostępu .
- Wybierz opcję Zezwalaj na adresy IP, aby zezwolić na używanie adresu, lub wybierz opcję Blokuj adresy IP, aby zablokować adres IP.
- Wpisz adres IP w polu tekstowym Dodaj nowy adres IP… , a następnie wybierz, na jak długo chcesz zezwolić na korzystanie z adresu lub go zablokować.
Uwaga: Jeśli masz wiele domen i chcesz zezwolić na ten adres IP lub zablokować go dla wszystkich swoich domen, wybierz Zastosuj zmiany do wszystkich domen .
- Wybierz Zezwól lub Zablokuj, aby dodać adres do listy.
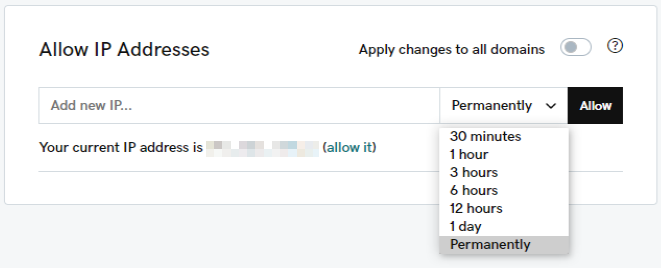
Zezwól na adres IP przy użyciu interfejsu API WAF
Jeśli chcesz zezwolić na korzystanie z adresu IP bez uzyskiwania dostępu do panelu zapory za każdym razem, możesz to zrobić, używając łącza interfejsu API zapory.
- Przejdź do strony produktu GoDaddy.
- W sekcji Zabezpieczenia witryn i kopie zapasowe , obok konta usługi Zabezpieczenia witryn, którym chcesz zarządzać, wybierz opcję Zarządzaj .
- W obszarze Zapora wybierz opcję Szczegóły .
- Wybierz opcję Ustawienia.
- Wybierz API .
- Wybierz łącze Zezwalaj na adres IP .
- Otworzy się nowa karta z łączem, który automatycznie zezwoli na Twój adres IP. Możesz dodać łącze do zakładek w przeglądarce i odwiedzić łącze, gdy tylko chcesz, aby Twój obecny adres IP został wyświetlony na liście.
- Możesz także wysłać to łącze do innych administratorów, aby łatwo zezwolić na ich adres IP.
Co zrobić, gdy jest zablokowany przez zaporę
Jeśli zostałeś zablokowany przez zaporę sieciową, pojawi się komunikat o zablokowaniu ze szczegółami dotyczącymi blokady. Aby uniknąć blokady, tymczasowo wyłącz reguły zapory, postępując zgodnie z poniższymi instrukcjami.
- Przejdź do strony produktu GoDaddy.
- Obok pozycji Zabezpieczenia witryn i kopie zapasowe wybierz opcję Zarządzaj wszystkim .
- Dla domeny, dla której wystąpiła blokada, wybierz pozycję Szczegóły w obszarze Zapora .
- W prawej części strony wybierz menu z wielokropkiem
 i wybierz opcję Wyłącz zaporę .
i wybierz opcję Wyłącz zaporę . - Zostanie wyświetlone ostrzeżenie z pytaniem, czy na pewno chcesz wyłączyć zaporę, wybierz opcję Wyłącz zaporę .
Po zakończeniu pracy, która była wcześniej blokowana, możesz ponownie włączyć reguły zapory. Po prostu wróć do panelu zapory i wybierz opcję Aktywuj zaporę .