Adicionar meu Professional Email ao Outlook no iPhone ou iPad
Etapa 5 da série Configurar meu Professional Email .
Adicione sua conta do Professional Email ao Outlook para iOS. Assim, você poderá enviar e receber emails no seu iPhone ou iPad.
- Abra o Outlook. Não tem o aplicativo? Baixe-o na iTunes App Store.

- Novo usuário? Pule para a Etapa 4. Caso contrário, toque no menu da conta
 e clique em
e clique em  Ajustes.
Ajustes. - Toque em Adicionar conta e, depois, em Adicionar conta de email.
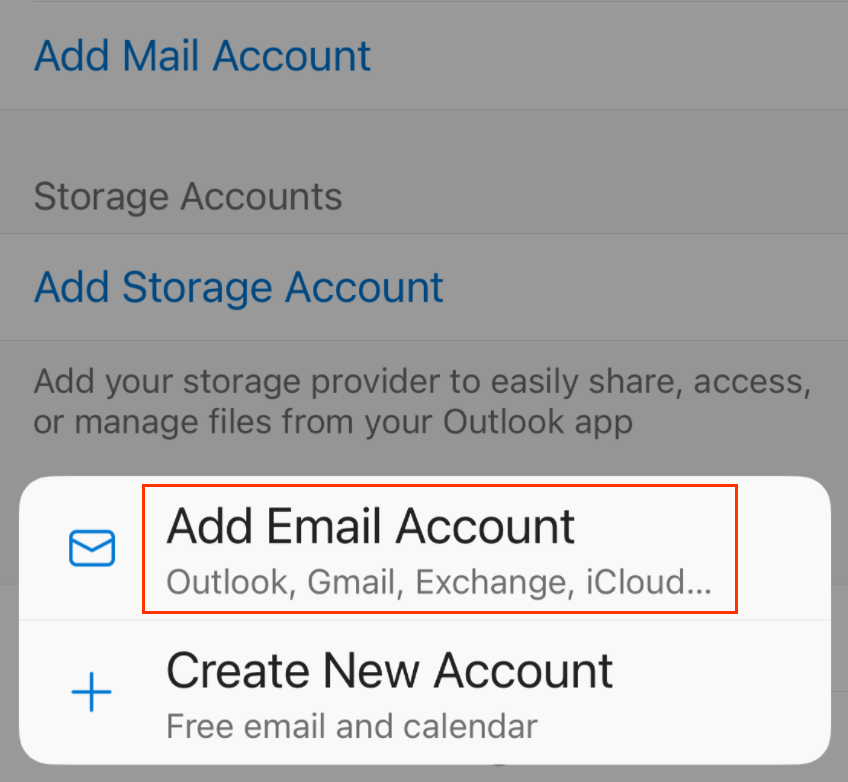
- Digite seu endereço do Professional Email e toque em Adicionar conta.
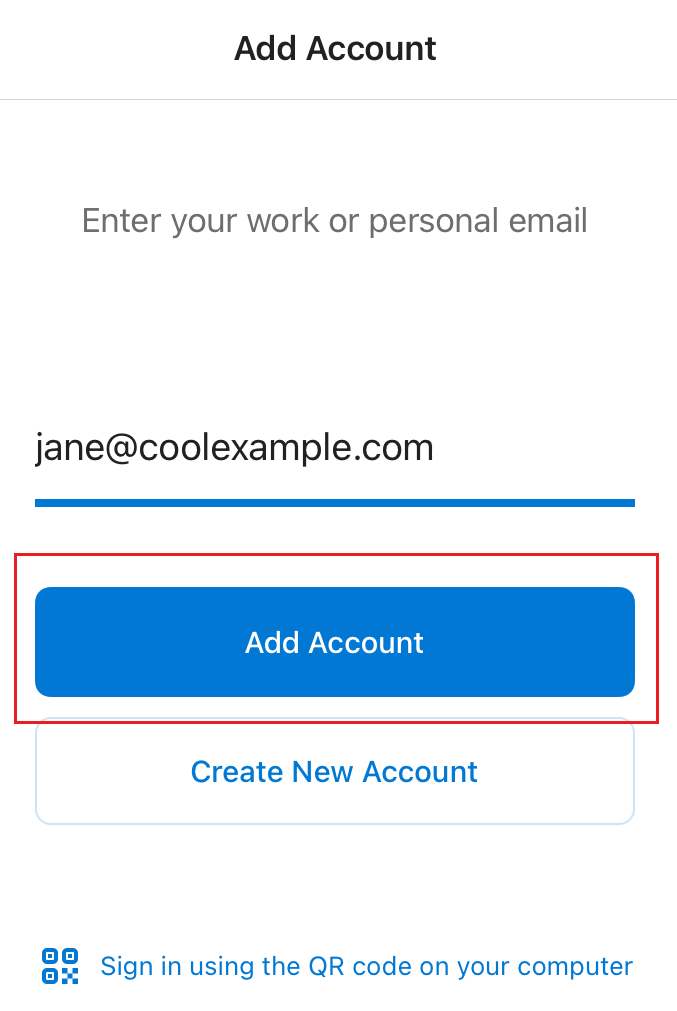
- Digite sua senha, nome de exibição e descrição (como o nome da sua empresa ou tipo de email) e toque em Iniciar sessão.
- Se o Outlook não conseguir detectar suas configurações de servidor IMAP, insira as configurações a seguir e toque em Iniciar sessão. Se o Outlook conseguiu detectar suas configurações automaticamente, pule para a próxima etapa.
- Em Servidor de email de entrada IMAP, os campos devem estar preenchidos da seguinte forma:
- Nome do host IMAP: imap.secureserver.net
- Porta: 993
- Tipo de segurança: SSL/TLS
- Nome de usuário IMAP: seu endereço de email
- Senha IMAP: a senha do seu email
- Em Servidor de email de saída SMTP, os campos devem estar preenchidos da seguinte forma:
- Nome do host SMTP: smtpout.secureserver.net
- Porta: 465
- Tipo de segurança: SSL/TLS
- Nome de usuário SMTP: seu endereço de email
- Senha SMTP: a senha do seu email
- Se esta for a sua primeira conta de email no Outlook para iOS, você será questionado se deseja adicionar outra conta. Para pular esta etapa, toque em TALVEZ MAIS TARDE. Se esta não for sua primeira conta, você verá sua caixa de entrada.
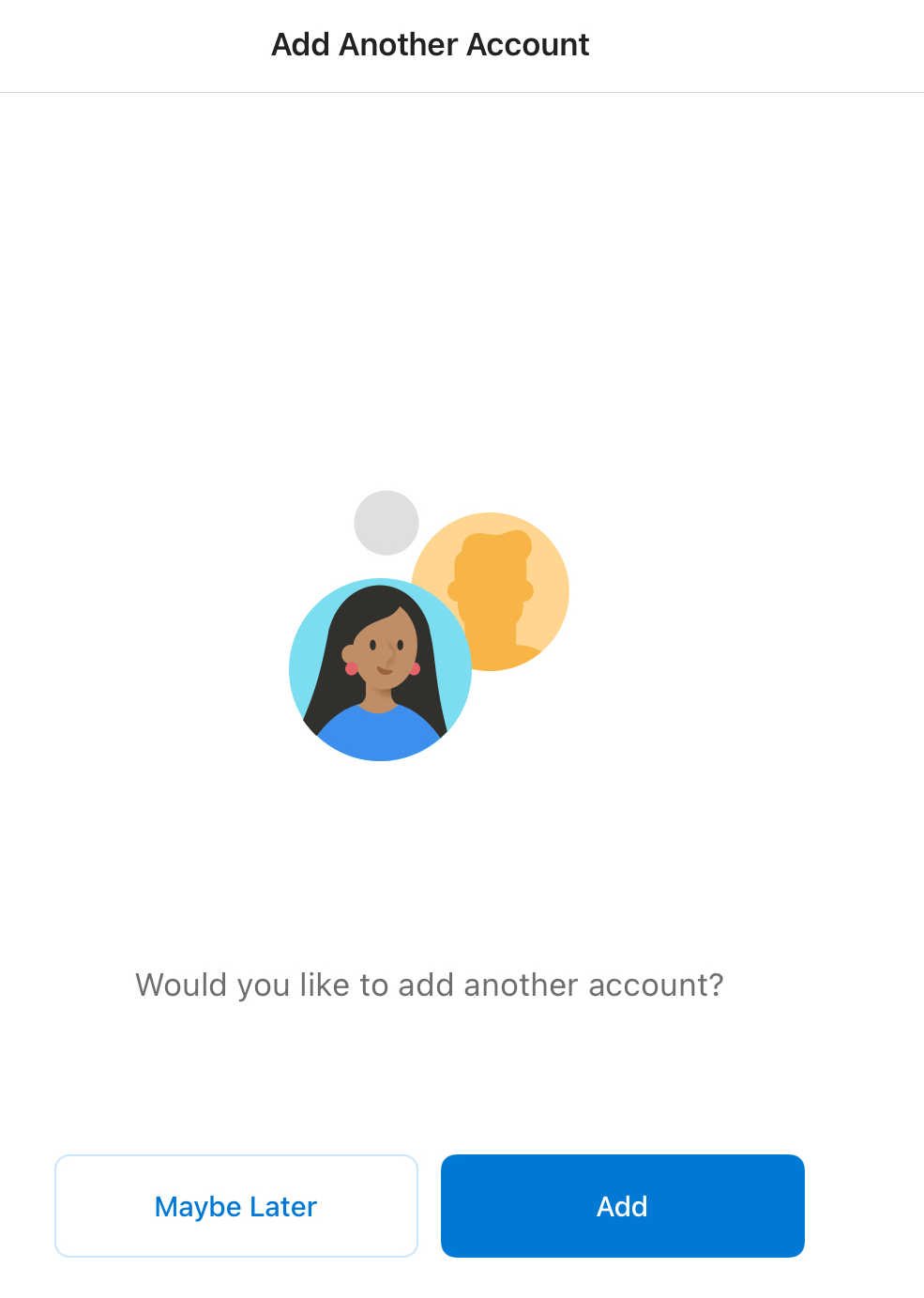
Seu email já está configurado no seu dispositivo iOS, pronto para ser usado!