Adicionar ou substituir uma foto do meu site
Ótimas fotos estimulam os visitantes a explorar seu site, e você tem acesso a uma biblioteca enorme de imagens sem royalties pesquisáveis por palavras-chave. Você também pode fazer upload de suas próprias fotos em formatos de arquivo PNG, JPEG/JPG ou GIF. Arquivos GIF animados não são compatíveis. Embora os arquivos possam ter até 30 MB, o upload de arquivos menores no site é mais rápido.
Observação: para adicionar ou alterar fotos de produto em sua Loja Online do Websites + Marketing, adicione ou modifique-o.
- Acesse a página de produtos da GoDaddy.
- Role para baixo, expanda Websites + Marketing e clique em Gerenciar ao lado do seu site.
- Selecione Editar site ou Editar site .
- Para adicionar uma foto, primeiro, adicione uma seção que tenha fotos, como “Conteúdo”, “Foto”, “Citação”, etc. Sua nova seção será incluída com fotos do banco de imagens baseadas na categoria do seu site.
- Para substituir uma foto, selecione-a. No painel à direita, selecione Alterar imagem.
- Selecione uma das imagens adicionadas recentemente, imagens do acervo sem royalties, coleções, imagens das redes sociais, etc. Depois de escolher sua imagem, selecione Inserir.
- Para encontrar fotos no banco de imagens, use a caixa de pesquisa, no canto superior direito da tela. Serão exibidas imagens carregadas e do banco de imagens com base nas palavras-chave.
- Para adicionar suas próprias imagens, arraste-as e solte-as na área ou clique na opção Pesquisar.
- Role para baixo para ver outras opções, como imagens das suas redes sociais ou da sua biblioteca de mídia.
- Se quiser, você pode editar a foto. Lembre-se de adicionar uma descrição da imagem para ajudar na acessibilidade e melhorar a classificação nos mecanismos de busca.
- Quando terminar a edição, selecione Concluído.
- Publique seu site para aplicar as alterações.
Observação: para alterar a imagem do cabeçalho (primeira seção da página inicial), selecione-o e depois selecione Mídia da capa.
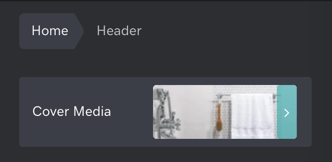
Saiba mais
- Adicione ou altere a galeria de fotos do site
- Adicione ou altere um produto (incluindo a foto) da sua loja online.
- Entre aqui: Consulte artigos essenciais do Websites + Marketing