Adicionar texto, formas e outros elementos a um vídeo no GoDaddy Studio
Crie mais impacto com seus vídeos adicionando camadas de texto, gráficos, formas e imagens.
- Abra o projeto que contém o vídeo.
- No menu na parte inferior da tela, toque no elemento que deseja adicionar.
Adicionar uma imagem
- Carregue uma imagem ou escolha uma de nossa biblioteca de estoque de imagens. Toque na imagem para adicioná-la ao seu projeto como uma camada.
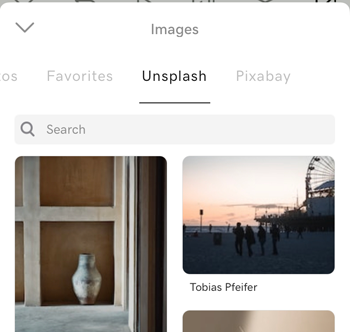
- Use o menu na parte inferior da tela para:
- Adicione um filtro à imagem
- Remova o plano de fundo da imagem
- Ajuste a exposição, o contraste, a saturação, o calor, o desbotamento, os destaques e as sombras, adicione uma vinheta e aprimore a imagem
- Cortar a imagem
- Redimensione a imagem
- Adicionar sombras à sua imagem
- Altere a opacidade da sua imagem
- Girar a imagem
- Desfoque a imagem
- Adicionar um tom
- Deslocar a imagem para uma posição exata
- Use o mascaramento para remover partes da imagem ou criar um efeito único
- Use a mistura para criar efeitos únicos
- Toque no
 marca de seleção no canto superior direito para adicionar a imagem ao seu projeto como uma nova camada.
marca de seleção no canto superior direito para adicionar a imagem ao seu projeto como uma nova camada.
Adicione algum texto
- Digite seu texto.
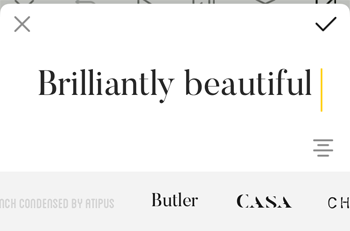
- Para alterar o alinhamento do texto, toque em
 Alinhar . Você pode alinhar à esquerda, centro ou direita da camada.
Alinhar . Você pode alinhar à esquerda, centro ou direita da camada. - Para alterar a fonte, deslize o dedo sobre a faixa da fonte e toque naquela que você deseja usar.
- Toque no
 marca de seleção no canto superior direito para adicionar o texto ao seu projeto como uma nova camada.
marca de seleção no canto superior direito para adicionar o texto ao seu projeto como uma nova camada. - Use o menu na parte inferior da tela para:
- Altere a fonte . Se você é um assinante do GoDaddy Studio PRO, você também pode usar sua própria fonte
- Altere o estilo do texto, incluindo o alinhamento, espaçamento, capitalização e curva
- Altere a cor da sua fonte
- Redimensione seu texto
- Adicionar sombras ao seu texto
- Altere a opacidade do seu texto
- Girar o texto
- Desloque o texto um pixel de cada vez para colocá-lo exatamente onde você deseja
- Use o mascaramento para remover partes do texto ou criar um efeito 3D
- Use a combinação para adicionar efeitos ao texto
- Toque no
 marca de seleção no canto superior direito para atualizar o texto.
marca de seleção no canto superior direito para atualizar o texto.
Adicionar um gráfico
- Toque em um gráfico para adicioná-lo ao seu projeto.
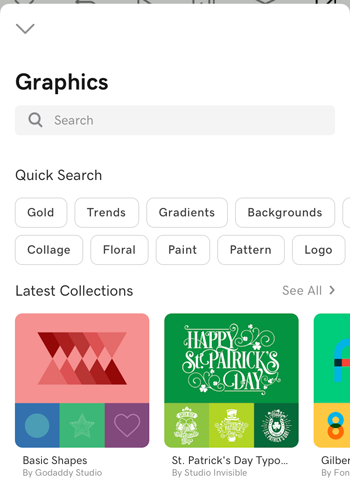
- Use o menu na parte inferior da tela para:
- Mude a cor do gráfico
- Ajuste a exposição, contraste, saturação, calor, desbotamento, destaques e sombras, adicione uma vinheta e aprimore o gráfico
- Cortar o gráfico
- Redimensione o gráfico
- Adicionar sombras ao seu gráfico
- Altere a opacidade do seu gráfico
- Girar o gráfico
- Desfoque o gráfico
- Adicionar um tom
- Desloque o gráfico um pixel de cada vez para posicioná-lo com mais precisão
- Use o mascaramento para remover partes do gráfico
- Use a mistura para criar efeitos únicos
- Toque no
 marca de seleção no canto superior direito para adicionar o gráfico ao seu projeto como uma nova camada.
marca de seleção no canto superior direito para adicionar o gráfico ao seu projeto como uma nova camada.
Adicionar uma forma
- Toque na forma que você deseja adicionar.
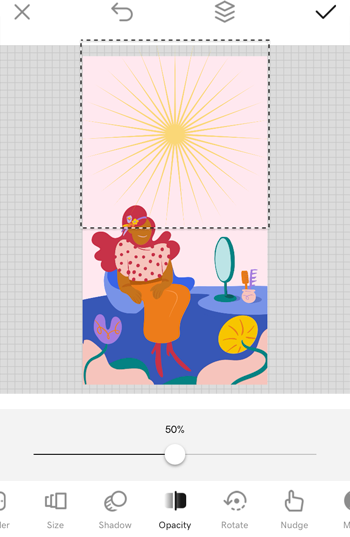
- Use o menu na parte inferior da tela para:
- Mude a forma
- Altere a cor da forma
- Edite a largura e a cor da borda
- Redimensione sua forma
- Adicionar sombras à sua forma
- Altere a opacidade da sua forma
- Girar a forma
- Desloque a forma um pixel de cada vez para colocá-la exatamente onde você deseja
- Use o mascaramento para remover partes da forma ou criar um efeito 3D
- Use a mistura para criar efeitos únicos
- Toque no
 marca de seleção no canto superior direito para adicionar a forma ao seu projeto como uma nova camada.
marca de seleção no canto superior direito para adicionar a forma ao seu projeto como uma nova camada.
- Abra o projeto que contém o vídeo.
- No menu na parte inferior da tela, toque no elemento que deseja adicionar.
Adicionar uma imagem
- Carregue uma imagem ou escolha uma de nossa biblioteca de estoque de imagens. Toque na imagem para adicioná-la ao seu projeto como uma camada.
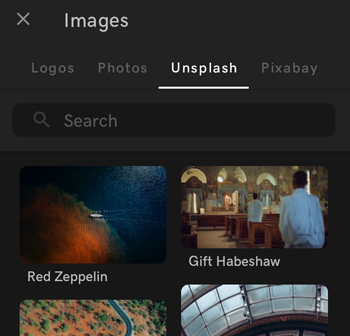
- Use o menu na parte inferior da tela para:
- Adicione um filtro à imagem
- Remova o plano de fundo da imagem
- Ajuste a exposição, o contraste, a saturação, o calor, o desbotamento, os destaques e as sombras, adicione uma vinheta e aprimore a imagem
- Cortar a imagem
- Redimensione a imagem
- Adicionar sombras à sua imagem
- Altere a opacidade da sua imagem
- Girar a imagem
- Desfoque a imagem
- Adicionar um tom
- Deslocar a imagem para uma posição exata
- Use o mascaramento para remover partes da imagem ou criar um efeito único
- Use a mistura para criar efeitos únicos
- Toque no
 marca de seleção no canto superior direito para adicionar a imagem ao seu projeto como uma nova camada.
marca de seleção no canto superior direito para adicionar a imagem ao seu projeto como uma nova camada.
Adicione algum texto
- Digite seu texto.
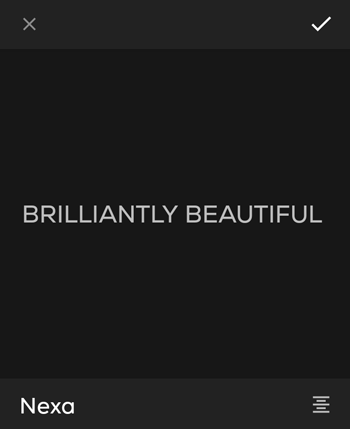
- Para alterar o alinhamento do texto, toque em
 Alinhar . Você pode alinhar à esquerda, centro ou direita da camada, ou justificar o texto.
Alinhar . Você pode alinhar à esquerda, centro ou direita da camada, ou justificar o texto. - Toque no
 marca de seleção no canto superior direito para adicionar o texto ao seu projeto como uma nova camada.
marca de seleção no canto superior direito para adicionar o texto ao seu projeto como uma nova camada. - Use o menu na parte inferior da tela para:
- Altere a fonte . Se você é um assinante do GoDaddy Studio PRO, você também pode usar sua própria fonte
- Altere o estilo do texto, incluindo o alinhamento, espaçamento, capitalização e curva
- Altere a cor da sua fonte
- Redimensione seu texto
- Adicionar sombras ao seu texto
- Altere a opacidade do seu texto
- Girar o texto
- Desloque o texto um pixel de cada vez para colocá-lo exatamente onde você deseja
- Use o mascaramento para remover partes do texto ou criar um efeito 3D
- Use a combinação para adicionar efeitos ao texto
- Toque no
 marca de seleção no canto superior direito para atualizar o texto.
marca de seleção no canto superior direito para atualizar o texto.
Adicionar um gráfico
- Toque em um gráfico para adicioná-lo ao seu projeto.
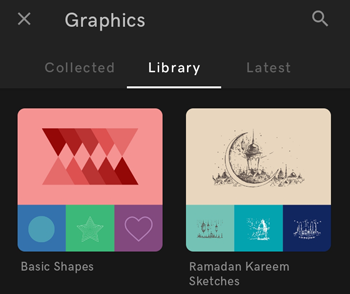
- Use o menu na parte inferior da tela para:
- Mude a cor do gráfico
- Ajuste a exposição, contraste, saturação, calor, desbotamento e sombras, adicione uma vinheta e aprimore o gráfico
- Cortar o gráfico
- Redimensione o gráfico
- Adicionar sombras ao seu gráfico
- Altere a opacidade do seu gráfico
- Girar o gráfico
- Desfoque o gráfico
- Adicionar um tom
- Desloque o gráfico um pixel de cada vez para posicioná-lo com mais precisão
- Use o mascaramento para remover partes do gráfico
- Use a mistura para criar efeitos únicos
- Toque no
 marca de seleção no canto superior direito para adicionar o gráfico ao seu projeto como uma nova camada.
marca de seleção no canto superior direito para adicionar o gráfico ao seu projeto como uma nova camada.
Adicionar uma forma
- Toque na forma que você deseja adicionar.
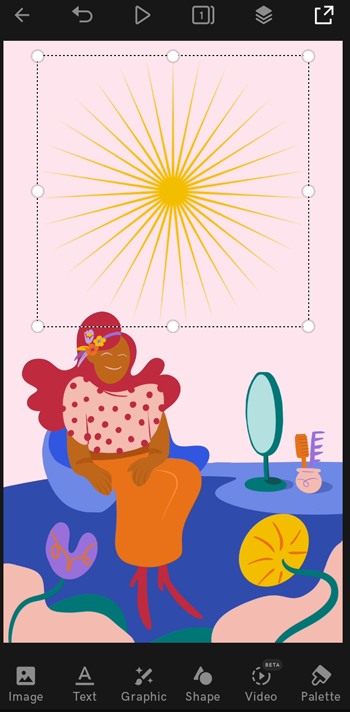
- Use o menu na parte inferior da tela para:
- Mude a forma
- Altere a cor da forma
- Edite a largura e a cor da borda
- Redimensione sua forma
- Adicionar sombras à sua forma
- Altere a opacidade da sua forma
- Girar a forma
- Desloque a forma um pixel de cada vez para colocá-la exatamente onde você deseja
- Use o mascaramento para remover partes da forma ou criar um efeito 3D
- Use a mistura para criar efeitos únicos
- Toque no
 marca de seleção no canto superior direito para adicionar a forma ao seu projeto como uma nova camada.
marca de seleção no canto superior direito para adicionar a forma ao seu projeto como uma nova camada.
- Abra o projeto que contém o vídeo.
- No menu à esquerda, selecione o elemento que deseja adicionar.
Adicionar uma imagem
- Carregue uma imagem do seu computador ou escolha uma da nossa biblioteca de imagens. Selecione a imagem para adicioná-la ao seu projeto como uma camada.
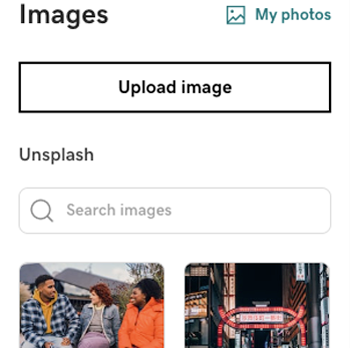
- Para redimensionar a imagem, selecione um canto ou lado e arraste-o para maior ou menor.
- Usando o menu correto, você também pode:
- Adicione um filtro à imagem
- Remova o plano de fundo da imagem
- Ajuste a exposição, saturação, contraste, desbotamento, destaques, sombras e calor, dê nitidez à imagem e adicione uma vinheta
- Cortar a imagem
- Adicionar sombras à sua imagem
- Altere a opacidade da sua imagem
- Girar a imagem
- Desfoque a imagem
- Adicionar um tom
- Use o mascaramento para remover partes da imagem ou criar um efeito único
- Use a mistura para criar efeitos únicos
Suas alterações ocorrem imediatamente - não há necessidade de salvar o projeto.
Adicione algum texto
- Digite seu texto.
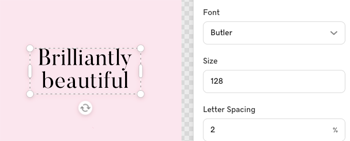
- Para alterar a posição do texto, selecione a camada de texto e arraste-a para um novo local.
- Usando o menu correto, você também pode:
- Alterar o texto, incluindo alteração do tipo e tamanho da fonte, espaçamento entre letras, altura da linha, alinhamento do texto, letras maiúsculas e curvas
- Altere a cor da sua fonte
- Adicionar sombras ao seu texto
- Altere a opacidade do seu texto
- Girar o texto
- Use o mascaramento para remover partes do texto ou criar um efeito 3D
- Use a combinação para adicionar efeitos ao texto
Suas alterações ocorrem imediatamente - não há necessidade de salvar o projeto.
Adicionar um gráfico
- Selecione um gráfico para adicioná-lo ao seu projeto.
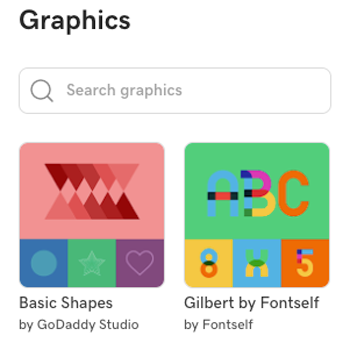
- Use o menu certo para:
- Mude a cor do gráfico
- Ajuste a exposição, saturação, contraste, desbotamento, destaques, sombras e calor, adicione uma vinheta e aprimore o gráfico
- Cortar o gráfico
- Adicionar sombras ao seu gráfico
- Altere a opacidade do seu gráfico
- Girar o gráfico
- Desfoque o gráfico
- Adicionar um tom
- Use o mascaramento para remover partes do gráfico
- Use a mistura para criar efeitos únicos
Suas alterações ocorrem imediatamente - não há necessidade de salvar o projeto.
Adicionar uma forma
- Selecione a forma que deseja adicionar.
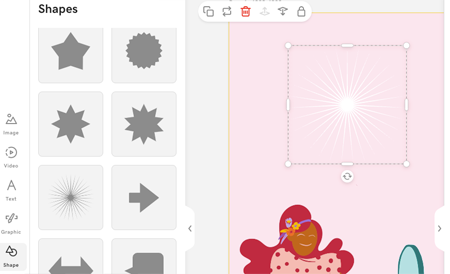
- Use o menu certo para:
- Altere a cor da forma
- Edite os cantos da forma
- Edite a largura e a cor da borda
- Adicionar sombras à sua forma
- Altere a opacidade da sua forma
- Girar a forma
- Use o mascaramento para remover partes da forma ou criar um efeito 3D
- Use a mistura para criar efeitos únicos
Suas alterações ocorrem imediatamente - não há necessidade de salvar o projeto.
A ordem em que as camadas aparecem na pilha de camadas reflete onde cada parte do design aparece na tela. A camada superior fica na frente. Se você ainda não está familiarizado com camadas, saiba mais sobre como trabalhar com camadas .