Agendar um email no Outlook
Agende o envio de uma mensagem mais tarde usando o Outlook na web, Outlook para Windows ou Mac. Defina uma hora e data para o email a ser enviado. Dessa forma, você controla quando suas mensagens são recebidas pelos destinatários.
Selecione a guia apropriada com base na plataforma de email que você está usando.
- Faça login no Outlook na internet. Use o endereço e senha do seu Microsoft 365. Seu nome de usuário e senha da GoDaddy não funcionarão aqui.
- No canto superior esquerdo, selecione Novo email .
- Componha sua mensagem.
- No canto superior esquerdo da sua mensagem, ao lado de Enviar , selecione a seta e, em seguida, Agendar envio .

- Selecione a data e a hora sugeridas. Ou, para escolher uma data e hora diferentes, selecione Hora personalizada e Enviar .

Para visualizar ou cancelar o envio agendado, selecione o email na pasta Rascunhos . A mensagem terá um banner com a data e hora agendadas. Para cancelar a mensagem, selecione Cancelar envio .
Sua mensagem será salva na pasta Rascunhos até a hora e data agendadas. Quando a hora e a data selecionadas chegarem, o email será enviado mesmo se o Outlook na web não estiver aberto no seu navegador.
Existem agora duas versões do Outlook para Windows: o novo Outlook e o Outlook clássico. Antes de continuar com as etapas abaixo, verifique qual versão você está usando .
Novo Outlook
Se as etapas desta seção não funcionarem, pode ser que você ainda não esteja usando o novo Outlook. Tente as etapas da seção Clássica do Outlook .
Após a ativação, você pode adicionar outros planos de email, como Email Essentials, Email Plus ou Online Business Essentials.
- Abra o Outlook.
- No canto superior esquerdo, selecione Novo email .
- Componha sua mensagem.
- No canto superior esquerdo da sua mensagem, ao lado de Enviar , selecione a seta e, em seguida, Agendar envio .

- Selecione a data e a hora sugeridas. Ou, para escolher uma data e hora diferentes, selecione Hora personalizada e Enviar .

Sua mensagem será salva na pasta Rascunhos até a hora e data agendadas. Quando a hora e a data selecionadas chegarem, o email será enviado mesmo se o Outlook não estiver aberto.
Para visualizar ou cancelar o envio agendado, selecione o email na pasta Rascunhos . A mensagem terá um banner com a data e hora agendadas. Para cancelar a mensagem, selecione Cancelar envio .
Outlook Clássico
Se as etapas desta seção não funcionarem, pode ser que você não esteja usando o Outlook clássico. Tente as etapas da seção Novo Outlook .
- Abra o Outlook.
- Selecione Novo email .
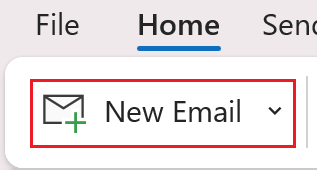
- Componha sua mensagem.
- Determine se você está usando a faixa de opções Clássica ou Simplificada.
- Se você estiver usando a faixa de opções Clássica: Em Opções , selecione Atrasar entrega .
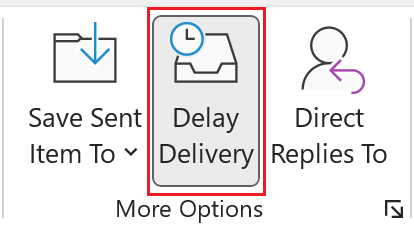
- Se você estiver usando a faixa de opções Simplificada: Em Opções , selecione
 Mais comandos e, em seguida, Atrasar entrega
Mais comandos e, em seguida, Atrasar entrega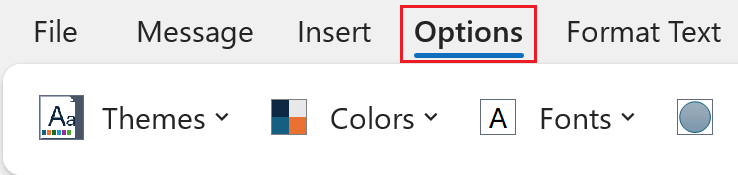
- Em Opções de entrega , ao lado de Não entregar antes , insira a data e a hora desejadas. Por padrão, ao lado de Não entregar antes , a caixa de seleção deve estar marcada.
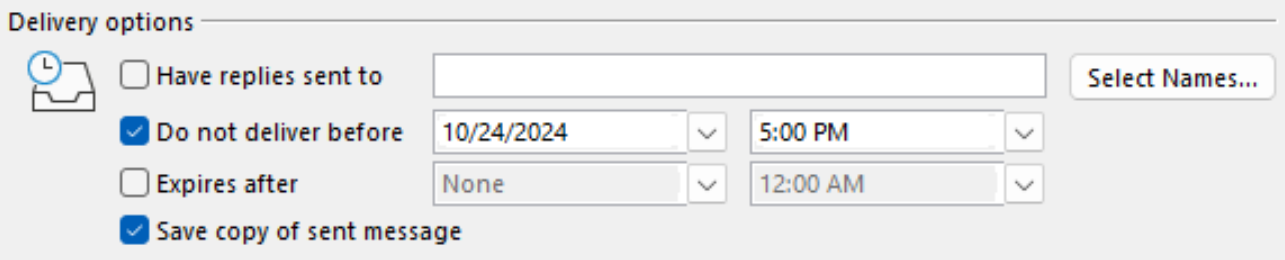
- Selecione Fechar .
- Depois de ser levado de volta para sua mensagem composta, selecione Enviar .
Sua mensagem será salva na pasta Caixa de saída até a hora e data agendadas. Quando a hora e a data selecionadas chegarem, o email será enviado mesmo se o Outlook não estiver aberto no seu computador.
- Abra o Outlook.
- Selecione Novo email .
- Componha sua mensagem.
- Ao lado de Enviar , selecione a seta e, em seguida, Agendar envio .
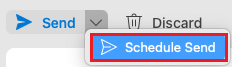
- Escolha a data e a hora desejadas para o envio do email e selecione OK .
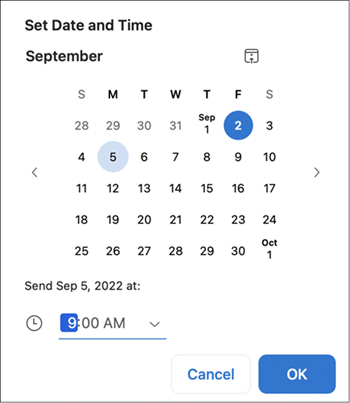
Sua mensagem será salva na pasta Rascunhos até a hora e data agendadas. Quando a hora e a data selecionadas chegarem, o email será enviado mesmo se o Outlook não estiver aberto no seu computador.
Para visualizar ou cancelar o envio agendado, selecione o email na pasta Rascunhos . A mensagem terá um banner com a data e hora agendadas. Para cancelar a mensagem, selecione Cancelar envio e, em seguida, Sim para confirmar.
Etapas relacionadas
- Descubra como mudar para o novo Outlook para Windows da Microsoft.
- Para acessar o Outlook na web, faça login na sua conta do Microsoft 365 .