Configurar meu site Websites + Marketing
Criar um site para sua empresa é uma ótima maneira de construir uma presença online. O Criador de Sites da GoDaddy é uma ferramenta de edição e publicação on-line que ajuda você a criar um site responsivo sem precisar de conhecimento técnico.
- Comece um site
- Altere a aparência do seu site com um novo tema, cores e fontes
- Personalize sua página inicial
- Adicione, edite, exclua ou reordene páginas
- Conecte um domínio e publique seu site
Comece um site
Em godaddy.com, selecione Comece gratuitamente. Serão feitas algumas perguntas, incluindo o tipo e o nome da sua empresa. Usamos essas informações para fornecer recomendações de fotos e conteúdo para o seu site.
Se você já iniciou o seu site, pode acessá-lo indo à sua página do produto da GoDaddy. Role para baixo até Websites + Marketing e selecione Gerenciar ao lado do site que você deseja alterar e, em seguida, Editar site.
Altere o visual do seu site com um novo tema, cores e fontes
Seu site foi personalizado com base nas coisas que você selecionou ao configurá-lo. Cada linha de texto, imagem e página são personalizáveis. Seu tema determina o visual geral do seu site. Você também pode selecionar as cores, fontes e estilo de botão que serão usados em todo o site.
- Selecione Tema e depois Experimentar um novo tema.
- A galeria mostra o visual da página inicial do seu site em cada opção de tema. Assim que você Selecionar um tema, esse tema será aplicado.
- Para atualizar a cor do seu site, selecione Cor.
- Selecione uma das cores correspondentes sugeridas ou uma cor personalizada. Se você tiver uma cor personalizada para sua empresa, insira o código hexadecimal.
- Use o controle deslizante Pintar seu site para ajustar o quão claro, colorido ou escuro seu site é como um todo. Não se preocupe, você ainda pode alterar a cor de cada seção individualmente.
- Para atualizar as fontes do seu site, selecione Fontes.
- A fonte primária é geralmente usada para títulos em seu site. A fonte secundária é usada para o corpo do texto.
- Escolha um de nossos pares de fontes predefinidas recomendados.
- Para atualizar o estilo do botão, selecione Botões.
- O estilo primário do botão é usado para ações dominantes, como “Inscrever-se”. O estilo secundário do botão destina-se a ações de apoio, como “Saiba mais”.
- Expanda o estilo do botão que deseja alterar, escolha um estilo de botão na lista e selecione Concluído.
Personalize sua página inicial
O número de páginas e seções é pré-selecionado para você com base no tipo de negócio que você selecionou ao configurar seu site. Cada página e seção é personalizável.
- Na janela de visualização, selecione Cabeçalho. O cabeçalho é a primeira coisa que os visitantes do seu site veem. Deve ter uma imagem atraente e um botão de chamada para ação direcionando-os para o que você deseja que eles façam.
- Selecione Mídia de capa para adicionar, editar ou alterar a imagem, adicionar um vídeo ou uma apresentação de slides.
- Adicione um banner promocional ou logotipo.
- O botão de ação é usado para alterar o nome do botão e direcionar o que acontece quando um visitante do site seleciona o botão.
- Role para baixo na página inicial e selecione a próxima seção. Você pode editar o conteúdo em uma seção ou grupo de seções. Isso inclui mover seções para cima e para baixo na página, bem como excluir uma seção ou grupo de seções que não deseja manter.
- Se você não encontrar a seção desejada, vá para a página e área onde deseja adicionar uma seção e selecione Adicionar seção.
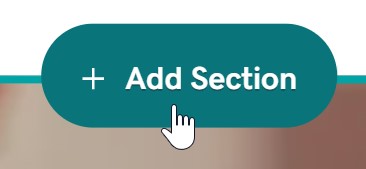
Adicione, edite, exclua ou reordene páginas
Se o site que foi criado para você tiver páginas adicionais, você poderá editar o conteúdo, assim como fez na página inicial. Se quiser alterar o nome da página, reordenar ou excluir as páginas, você também pode fazer isso.
Se o seu site não veio com a página desejada, você pode adicionar outras páginas (por exemplo, uma página “Fale conosco” ou “Quem somos”).
Adicionar uma página
- Selecione Adicionar página no painel direito abaixo do menu Navegação do site para adicionar uma página.
- Escolha um modelo de página e selecione Criar página.
- Insira um Título da página e ative os alternadores para onde deseja que a nova página seja exibida.
- Selecione Concluído .
- Se o conteúdo que você deseja em sua nova página existe em uma seção em sua página inicial, você pode mover a seção para a nova página.
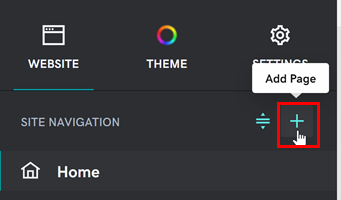
Edite ou exclua uma página
Use as configurações de página no painel direito para editar ou excluir uma página.
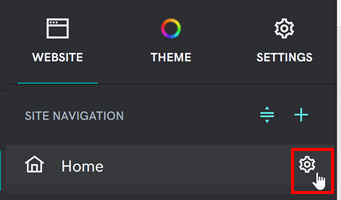
- Para editar o nome da página, selecione a página, em seguida, Configurações e Renomear.
- Para excluir a página, selecione a página, depois, Configurações e Excluir página.
Reordene páginas
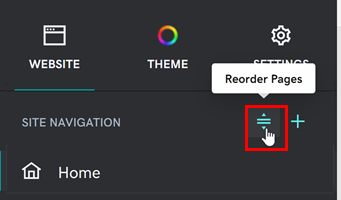
- Para reordenar as páginas na navegação do seu site, selecione Reordenar páginas.
- Arraste e solte as páginas na ordem em que deseja que elas apareçam.
- Selecione Concluído .
Conecte um domínio e publique seu site
Depois que seu site for criado, você estará pronto para conectar seu site a um domínio personalizado.
- Selecione Configurações.
- Ao lado do seu nome de domínio, selecione Gerenciar .
- Selecione o botão de opção que se aplica a você e siga as etapas para conectar seu domínio.
- Agora que o site foi criado e o domínio está conectado, você já pode mostrá-lo ao mundo. Selecione Publicar.
Saiba mais
- Para mais orientações sobre a criação de sites, incluindo o conteúdo a ser colocado em cada seção, consulte Crie sua presença online com o Websites + Marketing.
- Se você estiver criando um site de Comércio, adicione produtos físicos ou digitais à sua loja on-line, ou adicione serviços de agendamento on-line.