Configurar resposta automática de ausência temporária no Outlook
Crie uma resposta automática de ausência temporária informando que você está ausente e que pode não estar respondendo à mensagem. Cada pessoa que envia uma mensagem para você recebe uma resposta automática. Adicione informações como quando você está voltando ou quando eles podem esperar uma resposta sua.
Selecione a guia apropriada com base na plataforma de email que você está usando.
- Faça login no Outlook na internet. Use o endereço e senha do seu Microsoft 365. Seu nome de usuário e senha da GoDaddy não funcionarão aqui.
- No canto superior direito, selecione
 Configurações .
Configurações . - Selecione Conta e, em seguida, Respostas automáticas .
- Ative o botão Ativar respostas automáticas .
- Ao lado de Enviar respostas apenas durante um período de tempo , marque a caixa de seleção e, em seguida, uma hora de início e de término.
- Se você não marcar a caixa de seleção, sua resposta automática permanecerá ativada até que você desative a opção Respostas automáticas .

- Insira sua mensagem de ausência nas caixas de texto. Você pode usar cores e fontes especiais para personalizar sua mensagem.

- Para um remetente dentro da sua organização: Insira sua mensagem de ausência na caixa de texto Enviar respostas automáticas dentro da sua organização .
- Para um remetente fora da sua organização: Ao lado de Enviar respostas para fora da sua organização , marque a caixa de seleção. Você também pode escolher Enviar respostas apenas para contatos marcando a caixa de seleção. Insira sua mensagem de ausência na caixa de texto.

- Na parte inferior da janela, selecione Salvar .
Você verá uma notificação, no canto superior direito, de que as respostas automáticas estão ativadas.
Os remetentes agora receberão sua resposta automática. Os remetentes dentro da sua organização verão um banner enquanto estão redigindo a mensagem, notificando-os sobre sua resposta automática, antes mesmo de enviarem a mensagem.
Existem agora duas versões do Outlook para Windows: o novo Outlook e o Outlook clássico. Antes de continuar com as etapas abaixo, verifique qual versão você está usando .
Novo Outlook
Se as etapas desta seção não funcionarem, pode ser que você ainda não esteja usando o novo Outlook. Tente as etapas da seção Clássica do Outlook .
Após a ativação, você pode adicionar outros planos de email, como Email Essentials, Email Plus ou Online Business Essentials.
- Abra o Outlook.
- No canto superior direito, selecione
 Configurações .
Configurações . - Selecione Contas e Respostas automáticas .
- Escolha a conta para a qual você deseja que as respostas automáticas sejam ativadas.
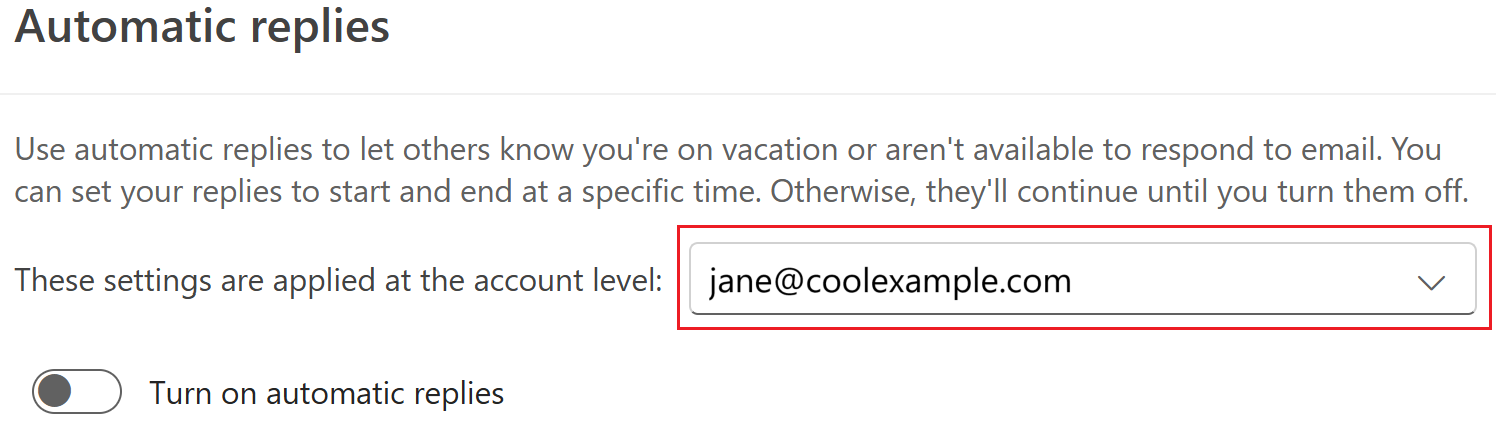
- Ative o botão Ativar respostas automáticas .
- Ao lado de Enviar respostas apenas durante um período de tempo , marque a caixa de seleção e, em seguida, uma hora de início e de término.
- Se você não marcar a caixa de seleção, sua resposta automática permanecerá ativada até que você desative a opção Respostas automáticas .

- Insira sua mensagem de ausência nas caixas de texto. Você pode usar cores e fontes especiais para personalizar sua mensagem.

- Para um remetente dentro da sua organização: Insira sua mensagem de ausência na caixa de texto Enviar respostas automáticas dentro da sua organização .
- Para um remetente fora da sua organização: Ao lado de Enviar respostas para fora da sua organização , marque a caixa de seleção. Você também pode escolher Enviar respostas apenas para contatos marcando a caixa de seleção. Insira sua mensagem de ausência na caixa de texto.

- Na parte inferior da janela, selecione Salvar .
Você verá uma notificação, no canto superior direito, de que as respostas automáticas estão ativadas.
Os remetentes agora receberão sua resposta automática. Os remetentes dentro da sua organização verão um banner enquanto estão redigindo a mensagem, notificando-os sobre sua resposta automática, antes mesmo de enviarem a mensagem.
Outlook Clássico
Se as etapas desta seção não funcionarem, pode ser que você não esteja usando o Outlook clássico. Tente as etapas da seção Novo Outlook .
- Abra o Outlook.
- No canto superior direito, selecione Arquivo .
- Selecione Respostas automáticas .

- Selecione Enviar respostas automáticas .
- Ao lado de Enviar apenas durante este intervalo de tempo , selecione a caixa de seleção e, em seguida, uma hora de início e de término.
- Se você não marcar a caixa de seleção, sua resposta automática permanecerá ativada até que você selecione Não enviar respostas automáticas .
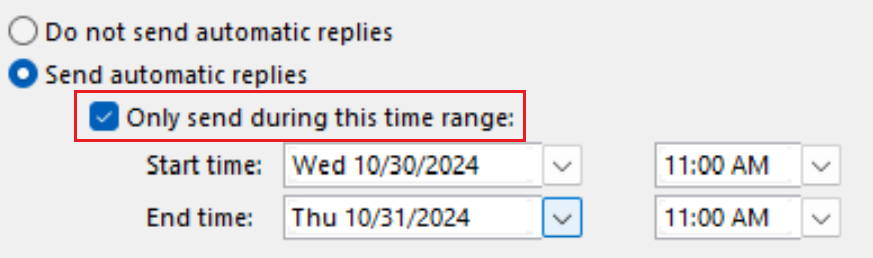
- Insira sua mensagem de ausência nas caixas de texto. Você pode usar cores e fontes especiais para personalizar sua mensagem.
- Para um remetente dentro da sua organização: Selecione Dentro da minha organização e digite sua mensagem de ausência.
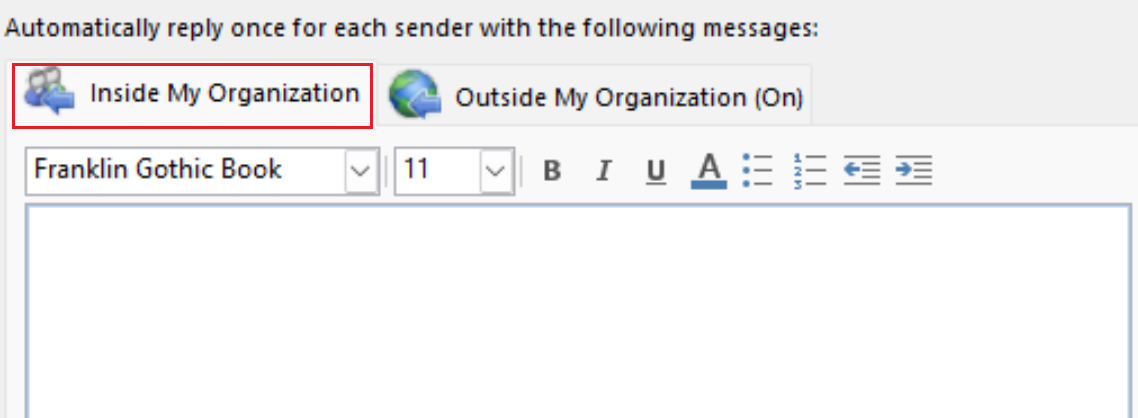
- Para um remetente fora da sua organização: Selecione Fora da minha organização (Ativado) e insira sua mensagem de ausência. Você também pode optar por enviar respostas apenas para Meus contatos ou Qualquer pessoa fora da minha organização .
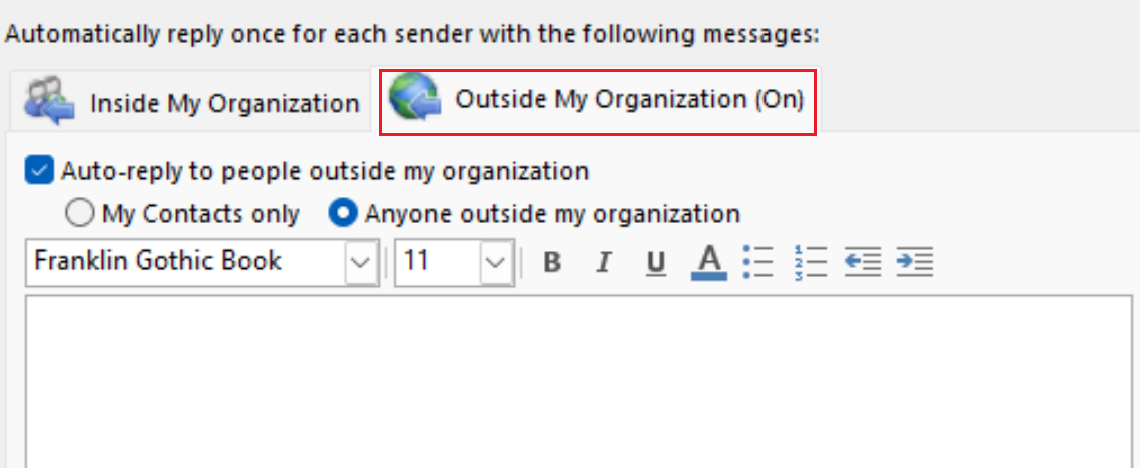
- Na parte inferior da janela, selecione OK .
Você verá um banner notificando que as respostas automáticas estão ativadas.
Os remetentes agora receberão sua resposta automática. Os remetentes dentro da sua organização verão um banner enquanto estão redigindo a mensagem, notificando-os sobre sua resposta automática, antes mesmo de enviarem a mensagem.
- Abra o Outlook.
- Selecione Ferramentas e, em seguida, Respostas automáticas .
- Ao lado de Enviar respostas automáticas para a conta , marque a caixa de seleção.
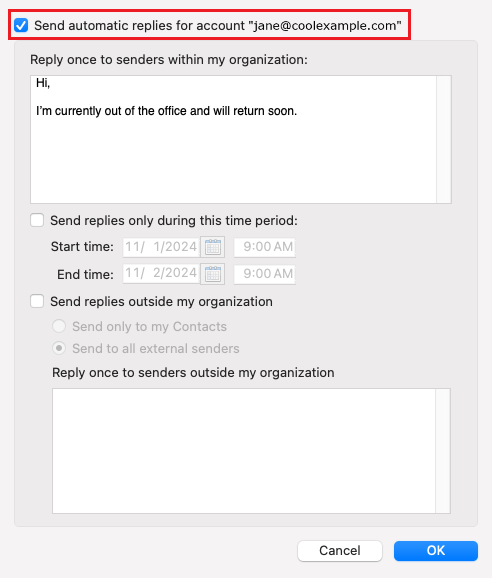
- Insira sua mensagem de ausência nas caixas de texto.
- Para um remetente dentro de sua organização: Em Responder uma vez para cada remetente em minha organização , digite sua mensagem de ausência. Ao lado de Enviar respostas durante este período de tempo , marque a caixa de seleção e, em seguida, os horários de início e término.
- Para um remetente fora da sua organização: Selecione Enviar respostas fora da minha organização . Selecione Enviar apenas para meus contatos ou Enviar para todos os remetentes externos e, em Responder uma vez aos remetentes fora da minha organização , digite sua mensagem de ausência.
- Selecione OK .
Você verá um banner notificando que as respostas automáticas estão ativadas.
Os remetentes agora receberão sua resposta automática. Os remetentes de dentro da sua organização verão um banner enquanto redigem a mensagem, notificando-os sobre sua resposta automática, antes mesmo de enviarem a mensagem.
Etapas relacionadas
- Descubra como mudar para o novo Outlook para Windows da Microsoft.
- Para acessar o Outlook na web, faça login na sua conta do Microsoft 365 .