Editar um vídeo no GoDaddy Studio
Depois de adicionar um vídeo , você pode editar o tamanho do vídeo, rotação, duração e muito mais.
- Faça login no aplicativo GoDaddy Studio.
- Na parte inferior da tela, toque em Projetos e depois toque no projeto em que deseja trabalhar.
- Toque no vídeo que deseja editar.
- No banner que aparece, toque em Editar para fazer ajustes no vídeo existente, Cortar para ajustar os pontos inicial e final do vídeo ou Substituir para remover o vídeo e adicionar um diferente.
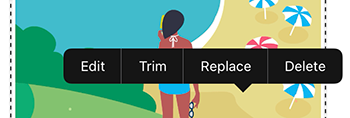
Se você optar por editar, no menu na parte inferior da tela, você pode:- Adicionar um filtro
- Ajuste as configurações como exposição, contraste, saturação e calor
- Altere o tamanho do vídeo
- Ajuste a opacidade (quão sólido ou transparente é seu vídeo)
- Gire o vídeo
- Adicionar um tom
- Desloque o vídeo um pixel de cada vez para colocá-lo exatamente onde você deseja
- Combine o vídeo com outros elementos em seu projeto
 marca de seleção no canto superior direito.
marca de seleção no canto superior direito.
- Faça login na sua conta GoDaddy Studio .
- Role para baixo até Seus projetos e selecione o projeto no qual você gostaria de trabalhar.
- Selecione o vídeo que deseja editar.
- Para editar seu vídeo, no menu à direita, você pode:
- Adicionar um filtro
- Ajuste as configurações como exposição, contraste, saturação e calor
- Ajuste a opacidade (quão sólido ou transparente é seu vídeo)
- Gire o vídeo
- Adicionar um tom
- Combine o vídeo com outros elementos em seu projeto
- Ative ou desative o som, se o vídeo tiver som
- Para ajustar os pontos inicial e final do seu vídeo, na parte superior da tela, selecione
 Trim . Arraste o ponto inicial do indicador de tempo (lado esquerdo) e o ponto final (lado direito) para os quadros onde deseja que o vídeo comece e termine e selecione Cortar vídeo .
Trim . Arraste o ponto inicial do indicador de tempo (lado esquerdo) e o ponto final (lado direito) para os quadros onde deseja que o vídeo comece e termine e selecione Cortar vídeo .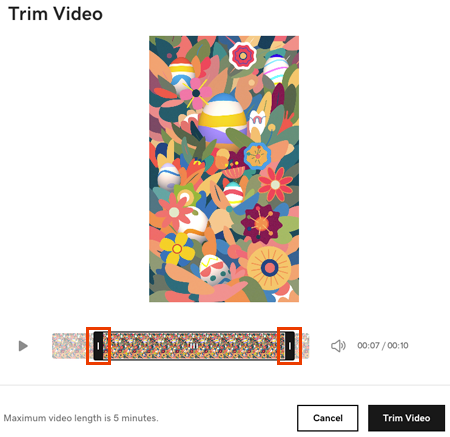
- Para substituir o vídeo, na parte superior da tela, selecione
 Substitua e carregue um vídeo do seu computador ou escolha um vídeo da nossa biblioteca de ações.
Substitua e carregue um vídeo do seu computador ou escolha um vídeo da nossa biblioteca de ações.
Etapas relacionadas
- Para adicionar texto, formas, gráficos e outros elementos em seu vídeo, siga as etapas para adicionar camadas a um vídeo .
- Quando estiver pronto, exporte seu projeto GoDaddy Studio como um vídeo .