Exibir um calendário no meu site
Vincule um calendário existente em seu site ou adicione eventos manualmente a um calendário personalizado no Websites + Marketing. Se você quiser vincular um calendário público existente , tenha em mãos o URL do iCal do seu calendário de origem.
Observação: Quando você compartilha um calendário público, todas as atualizações desse calendário são exibidas automaticamente em seu site. No entanto, para alterar o conteúdo do calendário compartilhado, você precisará fazer login no seu provedor de calendário.
- Acesse a página de produtos da GoDaddy.
- Role para baixo, expanda Websites + Marketing e clique em Gerenciar ao lado do seu site.
- Selecione Editar site ou Editar site .
- Vá para a página e o local onde deseja adicionar seu calendário público e adicione uma seção , procurando por Calendário , que está na categoria Agendamento , e selecionando Adicionar . Um calendário de espaço reservado para eventos aparecerá em sua página.
- No painel direito, insira um título para o seu calendário. Ele não precisa corresponder ao nome do calendário de origem.
- Você pode vincular um calendário ou adicionar eventos manualmente.
- Para adicionar manualmente um evento a um calendário personalizado em Websites + Marketing, selecione Adicionar eventos . Para adicionar seu primeiro evento, selecione Adicionar .
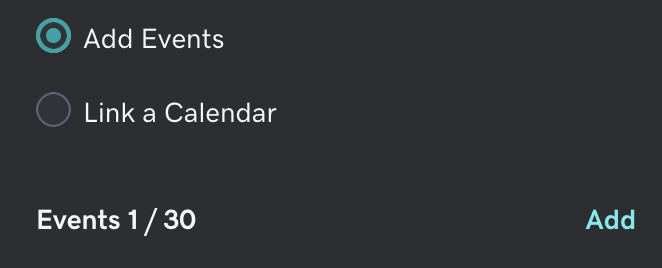
- Insira os detalhes do evento e selecione Concluído .
- Para vincular um calendário, selecione Vincular um calendário e, em seguida, copie o URL do iCal do seu calendário de origem e cole-o no campo URL do calendário .
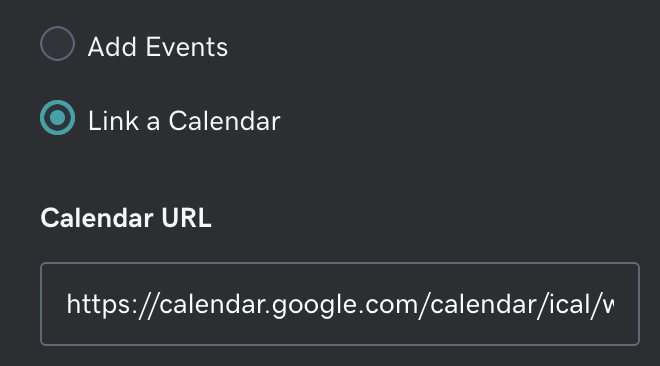
- Para adicionar manualmente um evento a um calendário personalizado em Websites + Marketing, selecione Adicionar eventos . Para adicionar seu primeiro evento, selecione Adicionar .
- Suas alterações são salvas automaticamente. Quando terminar, selecione Visualizar para ver os resultados e, quando estiver pronto para tornar as alterações públicas, selecione Publicar .
- Para excluir um calendário, selecione Excluir seção no menu suspenso no canto superior direito dessa seção e selecione Excluir para confirmar.
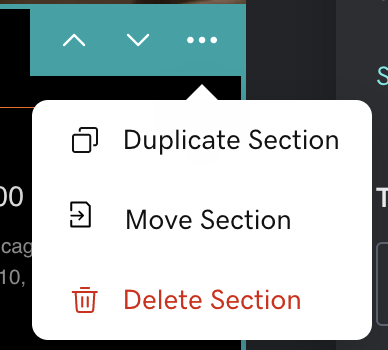
Observação: Se você vir "Calendário sincronizado! Mas nenhum evento encontrado no calendário atual", significa que Websites + Marketing não encontrou nenhum evento futuro em seu calendário vinculado para mostrar em seu site.