Imprimir um email no Outlook
Se você quiser uma cópia em papel de um email para arquivar ou escrever notas, imprima a mensagem usando o Outlook.
Selecione a guia apropriada com base na plataforma de email que você está usando. Se você quiser imprimir mais de um email por vez, use o Outlook para Windows ou o Outlook para Mac clássico.
- Faça login no Outlook na internet. Use o endereço e senha do seu Microsoft 365. Seu nome de usuário e senha da GoDaddy não funcionarão aqui.
- Selecione o email que deseja imprimir.
- No canto superior direito da visualização da mensagem, selecione
 Mais ações e depois Imprimir . Uma prévia será aberta.
Mais ações e depois Imprimir . Uma prévia será aberta. - (Opcional) Para revisar as configurações de impressão e fazer as alterações necessárias, selecione Mais configurações . (Por exemplo, altere o tamanho ou a escala do papel.)
- Selecione Imprimir .
Existem agora duas versões do Outlook para Windows: o novo Outlook e o Outlook clássico. Antes de continuar com as etapas abaixo, verifique qual versão você está usando .
Novo Outlook
Se as etapas desta seção não funcionarem, é possível que você não esteja usando o novo Outlook. Tente as etapas da seção Clássica do Outlook .
Após a ativação, você pode adicionar outros planos de email, como Email Essentials, Email Plus ou Online Business Essentials.
- Abra o Outlook
- Selecione o email que deseja imprimir.
- Selecione
 Imprima . Uma prévia será aberta.
Imprima . Uma prévia será aberta. - Se você não vir a opção de imprimir, no canto superior direito do seu email, selecione
 Mais ações e depois Imprimir .
Mais ações e depois Imprimir . - (Opcional) Para revisar as configurações de impressão e fazer as alterações desejadas, selecione Mais configurações . (Por exemplo, altere o tamanho ou a escala do papel.)
- Selecione Imprimir .
Outlook Clássico
Se as etapas desta seção não funcionarem, pode ser que você não esteja usando o Outlook clássico. Tente as etapas da seção Novo Outlook .
- Abra o Outlook.
- Selecione o email que deseja imprimir.
- Para imprimir várias mensagens, mantenha a tecla Ctrl pressionada e selecione os emails que deseja imprimir.
- Selecione Arquivo e depois Imprimir . Uma prévia será aberta.
- Se você selecionou vários emails que deseja visualizar, selecione
 Visualizar .
Visualizar .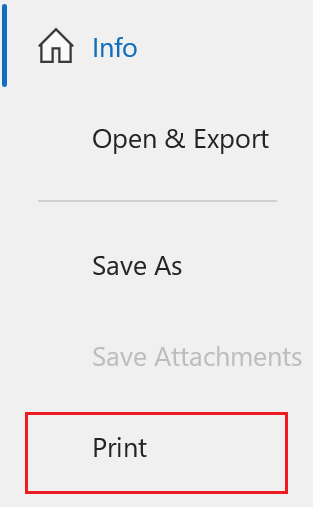
- (Opcional) Para revisar as configurações de impressão e fazer as alterações desejadas, selecione Opções de impressão e, em seguida, Configurar página . (Por exemplo, altere o tamanho ou a orientação do papel.)
- Selecione Imprimir .
- Abra o Outlook.
- Selecione o email que deseja imprimir.
- Para imprimir várias mensagens, mantenha pressionado Cmd e selecione os emails que deseja imprimir.
- Selecione Arquivo e depois Imprimir . Uma nova janela será aberta.
- (Opcional) Revise as configurações de impressão e faça as alterações necessárias. (Por exemplo, altere o tamanho do papel.)
- Selecione Imprimir .
Etapas relacionadas
- Descubra como mudar para o novo Outlook para Windows da Microsoft.
- Para acessar o Outlook na web, faça login na sua conta do Microsoft 365 .