Outlook 2010: Configurar o email
Este artigo é específico para o Email Business . Se você tiver um tipo diferente de email, consulte as instruções do Outlook 2010 do Microsoft 365 ou as instruções do Outlook 2010 por email do Workspace .
Você pode configurar seu Email Business no Microsoft® Outlook 2010.
- Abra o Outlook 2010.
- Se esta for a primeira vez que você abre o Outlook 2010 , verá uma tela de boas-vindas.
- Clique em Avançar.
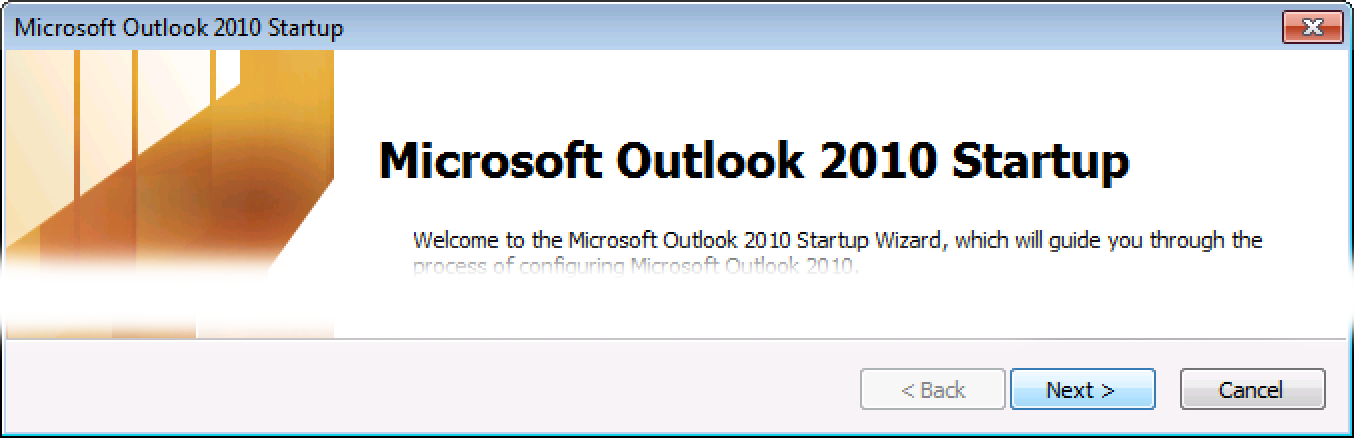
- Selecione Sim e clique em Avançar.
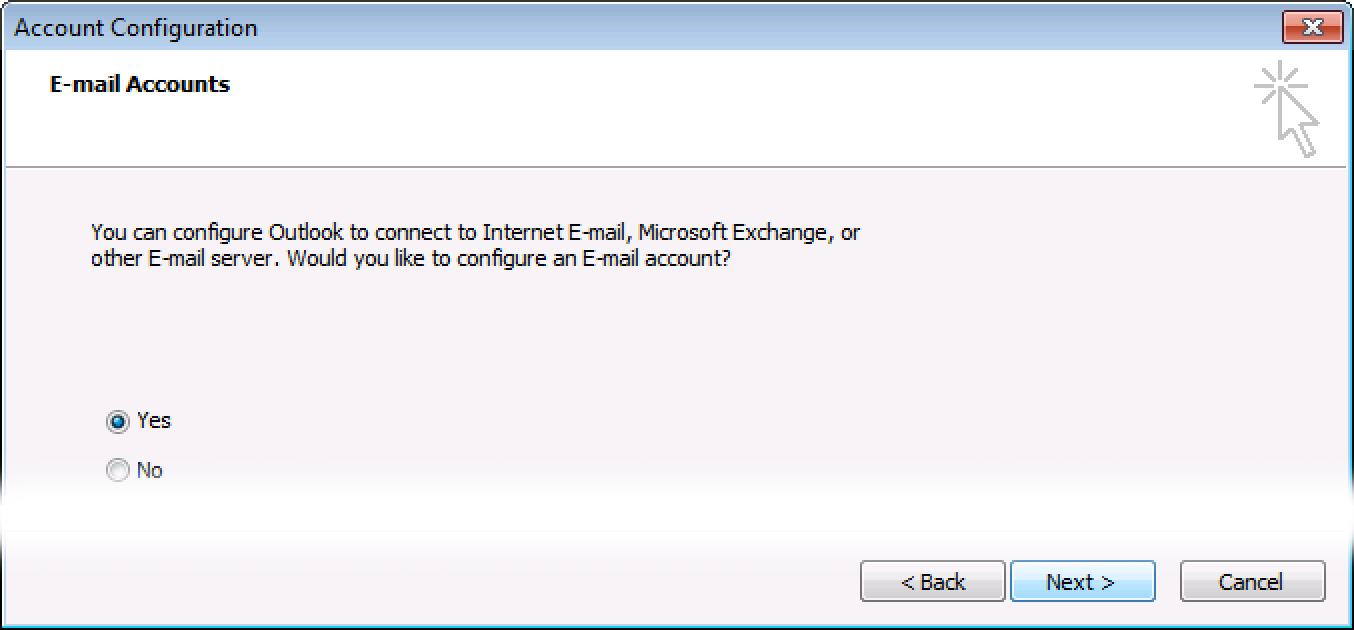
- Clique em Avançar.
- Se você já configurou um endereço de email no Outlook 2010 , verá a tela da caixa de entrada.
- Clique em Arquivo.
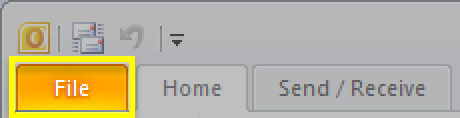
- Clique em Adicionar conta.
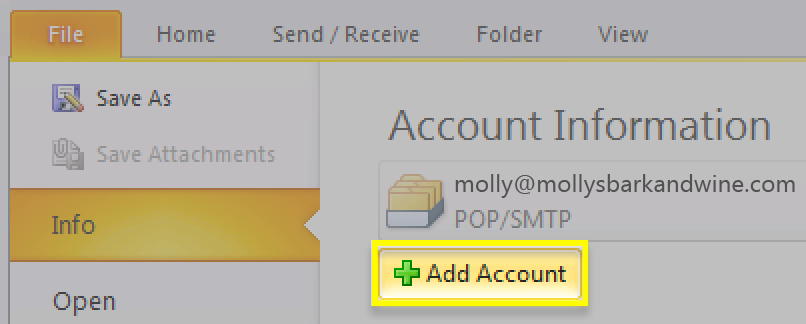
- Clique em Arquivo.
- Certifique-se de que a opção Conta de email esteja selecionada e insira os detalhes do seu endereço de email comercial.
Campo O que inserir Seu nome O nome que deseja mostrar como remetente em seus emails Endereço de email Seu endereço completo do Email Business Senha Sua senha do Email Business Digite sua senha novamente Sua senha do Email Business novamente 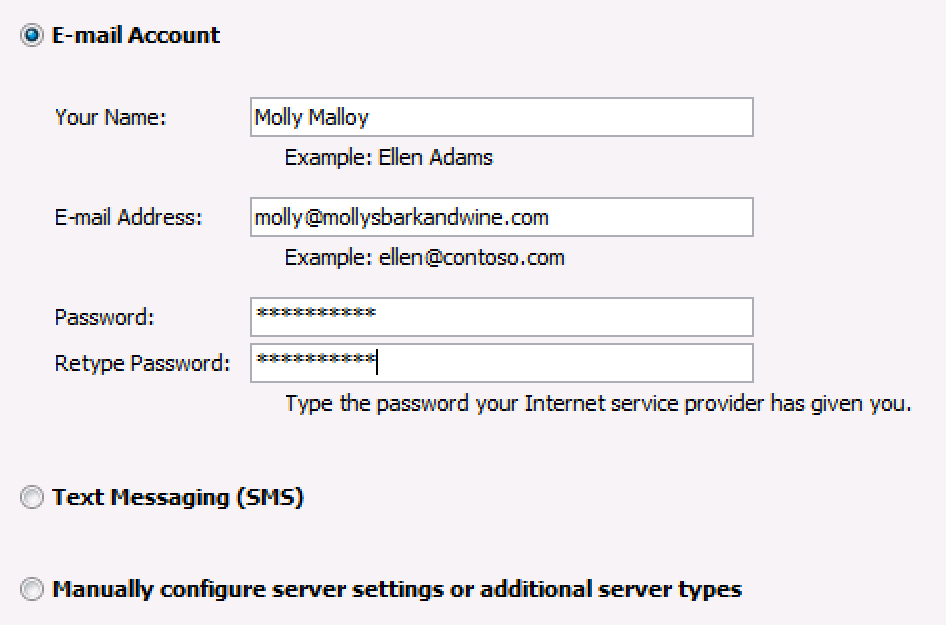
- Clique em Avançar.

- O Outlook 2010 testará suas configurações. Você verá uma janela pop-up perguntando se você quer Permitir que este site configure... Selecione Não perguntar outra vez sobre este site e clique em Permitir.
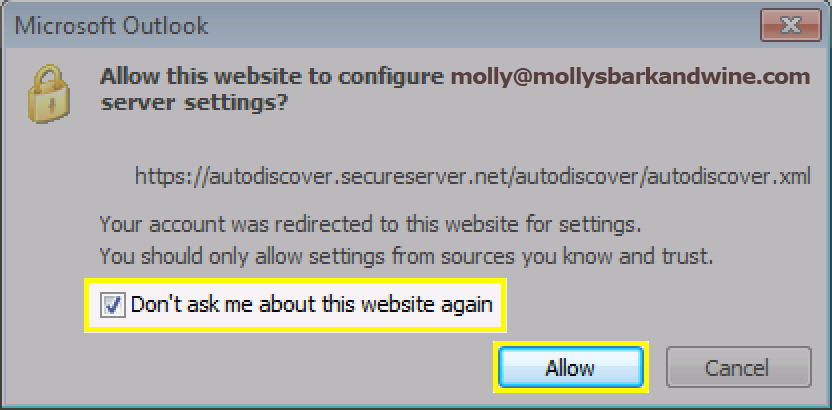
- Quando o Outlook 2010 tiver terminado de configurar sua conta, ele mostrará a mensagem Parabéns! Clique em Concluído.

O Outlook pode não ser capaz de detectar automaticamente suas configurações de email. Nesse caso, selecione a opção para definir manualmente as configurações do servidor e clique em Avançar .
- Selecione Email da Internet e clique em Avançar .
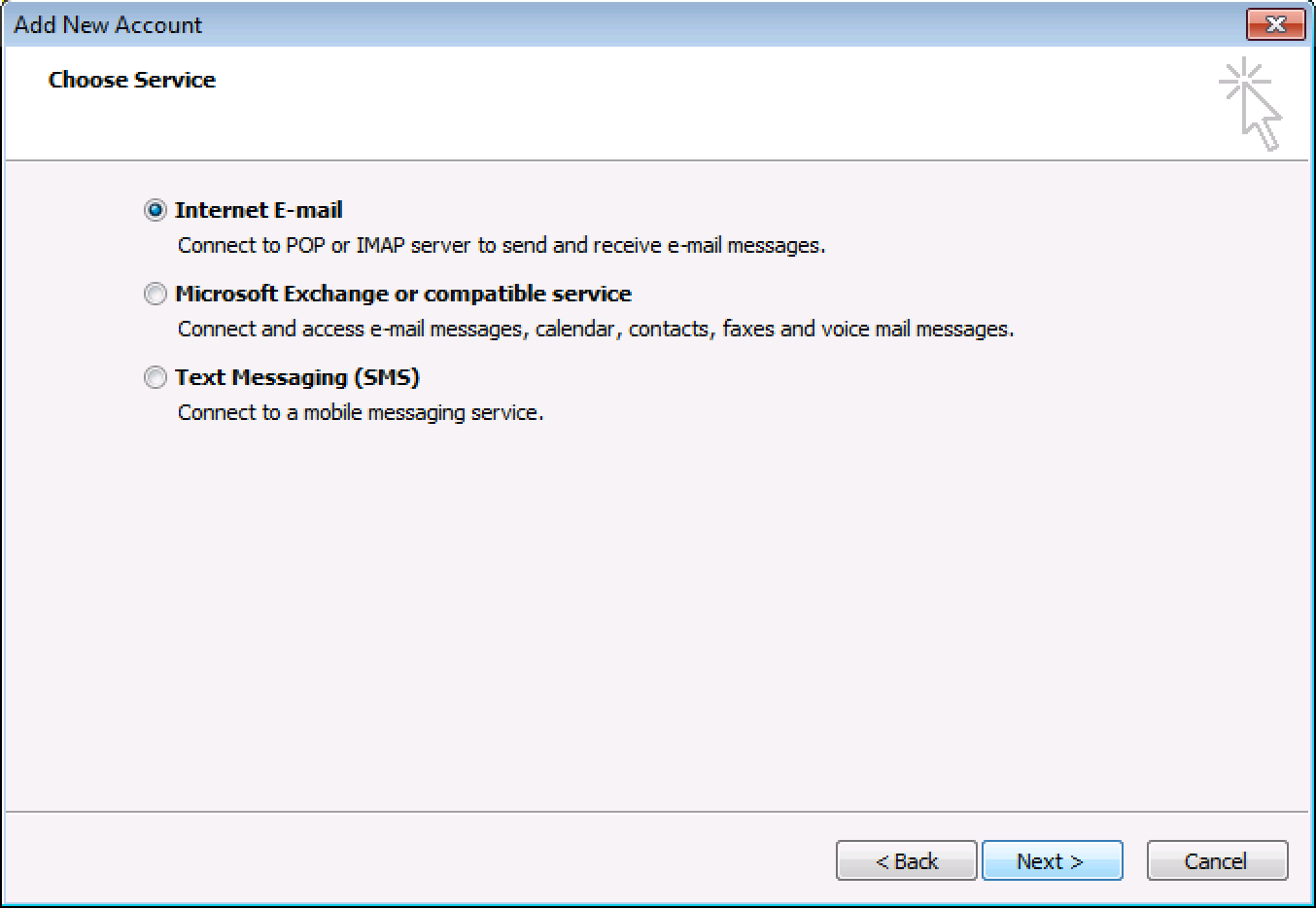 Preencha os seguintes campos:
Preencha os seguintes campos: - Clique em Mais configurações ...
- Acesse a guia Servidor de saída e preencha os seguintes campos:
Campo O que fazer... Meu servidor de saída (SMTP) requer autenticação Selecione esta opção Usar as mesmas configurações do meu servidor de email de entrada Selecione esta opção 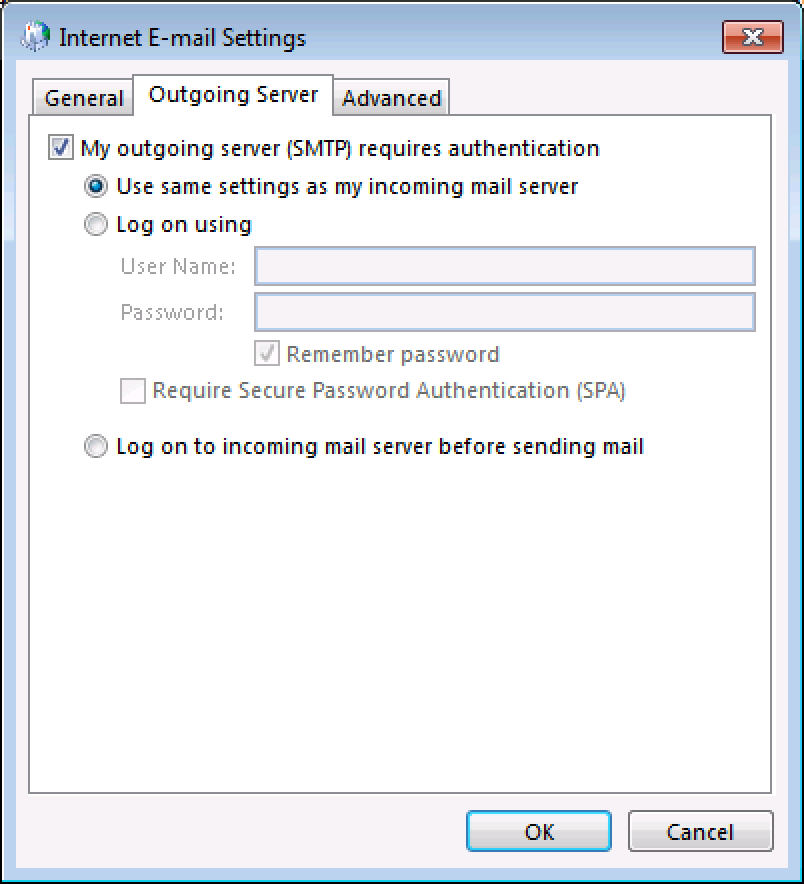
- Acesse a guia Avançado e preencha os seguintes campos:
Campo O que fazer... Servidor de entrada Insira uma das portas de entrada, listadas aqui . Este servidor requer uma conexão criptografada (SSL) Se você inseriu uma porta SSL, selecione esta opção . Caso contrário, desmarque essa opção . Servidor de saída (SMTP) Insira uma das portas de saída, listadas aqui . Use o seguinte tipo de conexão criptografada Se você inseriu uma porta SSL, defina-a como SSL . Caso contrário, defina como Nenhum . Tempo limite do servidor Essa seleção é sua. Deixe uma cópia das mensagens no servidor Essa opção é com você. Deixar uma cópia no servidor esgotará seu limite de armazenamento de email mais rápido. 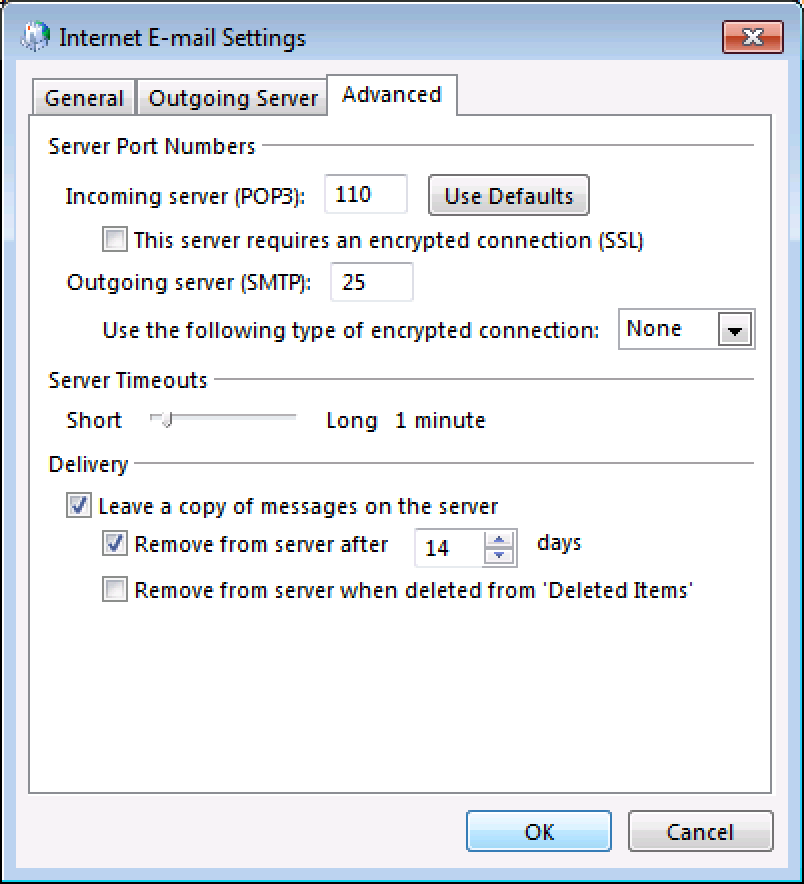
- Clique em OK.
- Na janela Adicionar conta abaixo, clique em Avançar .
- Clique em Concluir.
- Envie um email para si mesmo para verificar se tudo está funcionando corretamente.
- Configure seu Email Business no telefone:
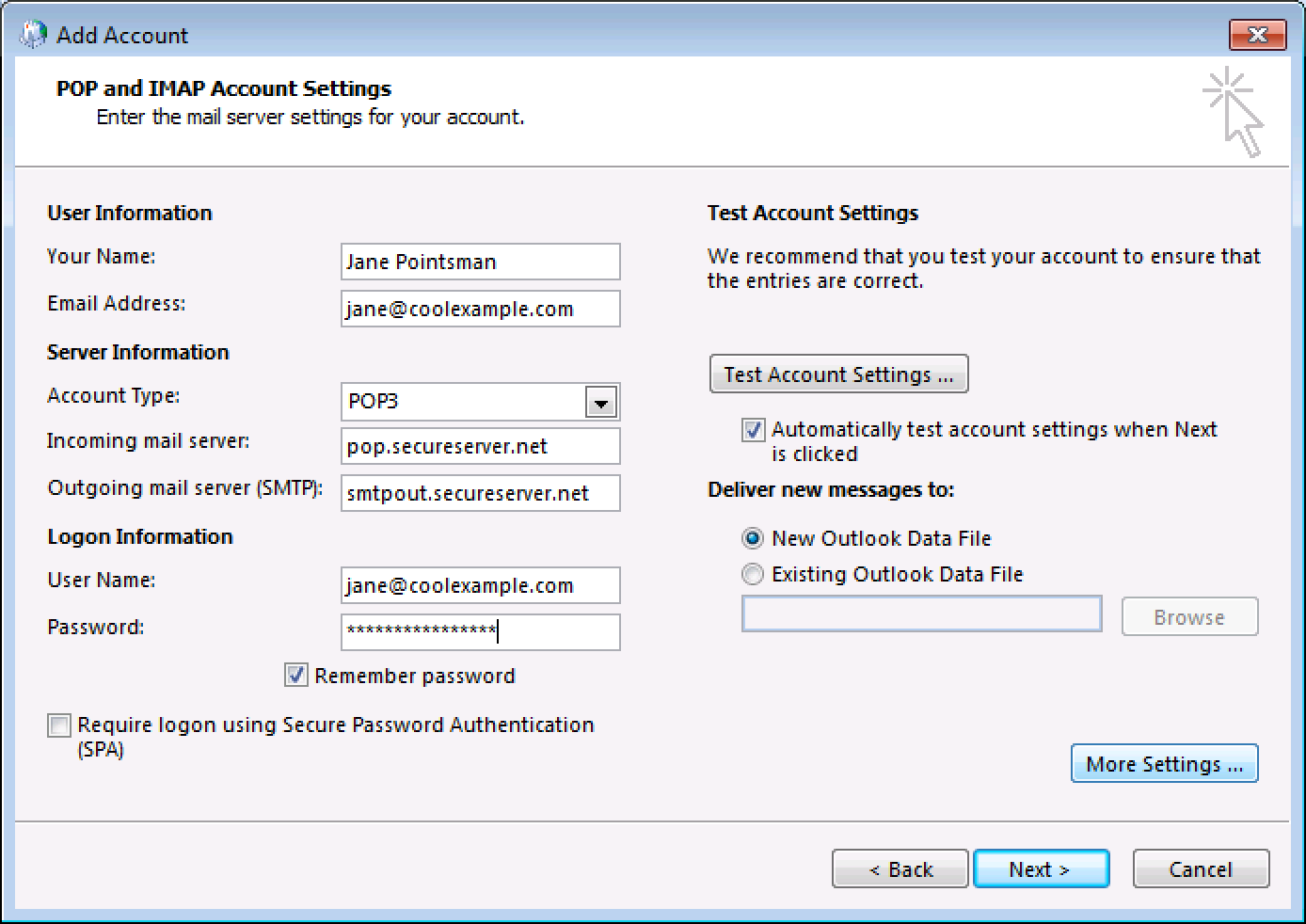
Observação: Como etapa de solução de problemas, selecione Fazer logon usando . Em seguida, insira seu Nome de usuário e Senha . Use seu endereço de email comercial completo como seu nome de usuário.
Próxima etapa
Mais informações
Observação: Para sua comodidade, fornecemos informações sobre como usar determinados produtos de terceiros, mas não endossamos nem apoiamos diretamente esses produtos, além de não sermos responsáveis pelas funções ou pela confiabilidade deles. Marcas e logotipos de terceiros são marcas registradas dos seus respectivos proprietários. Todos os direitos reservados.