Recuperar ou reenviar uma mensagem no Outlook
Use a anulação de mensagens para cancelar um email que você já enviou das caixas de correio de pessoas que ainda não abriram a mensagem. Você também pode substituir a mensagem recolhida por uma mensagem de substituição.
Exemplo: Se você se esquecer de adicionar um anexo a uma mensagem, poderá recolhê-lo e enviar uma mensagem de substituição que inclua o anexo.
- Faça login no Outlook na internet. Use o endereço e senha do seu Microsoft 365. Seu nome de usuário e senha da GoDaddy não funcionarão aqui.
- No lado esquerdo, selecione Itens enviados .
- Selecione a mensagem que deseja cancelar ou reenviar.
- Determine se você tem a faixa de opções Clássica ou Simplificada.
- Se você tiver a faixa Classificada: Para cancelar a mensagem, selecione Recuperar mensagem . Ou, para reenviar a mensagem com uma nova mensagem, selecione Reenviar mensagem .

- Se você tiver a faixa simplificada: Para cancelar a mensagem, selecione
 Mais opções e selecione
Mais opções e selecione Mensagem de retorno. Ou, para reenviar a mensagem com uma nova mensagem, selecione
Mensagem de retorno. Ou, para reenviar a mensagem com uma nova mensagem, selecione Reenvie a mensagem .
Reenvie a mensagem . - Se você se lembrar da mensagem, selecione OK . Se você reenviar sua mensagem, sua mensagem redigida será aberta novamente. Edite sua mensagem e selecione Enviar .
Ao cancelar uma mensagem, você receberá uma confirmação de cancelamento em sua caixa de entrada. A mensagem que você reenviou estará na pasta Itens enviados.
Existem agora duas versões do Outlook para Windows: o novo Outlook e o Outlook clássico. Antes de continuar com as etapas abaixo, verifique qual versão você está usando .
Novo Outlook
Se as etapas desta seção não funcionarem, é possível que você não esteja usando o novo Outlook. Tente as etapas da seção Clássica do Outlook .
Após a ativação, você pode adicionar outros planos de email, como Email Essentials, Email Plus ou Online Business Essentials.
- Abra o Outlook.
- No lado esquerdo, selecione Itens enviados .
- Selecione a mensagem que deseja cancelar ou reenviar.
- Determine se você tem a faixa de opções Clássica ou Simplificada.
- Se você tiver a faixa Classificada: Para cancelar a mensagem, selecione Recuperar mensagem . Ou, para reenviar a mensagem com uma nova mensagem, selecione Reenviar mensagem .

- Se você tiver a faixa simplificada: Para cancelar a mensagem, selecione
 Mais opções e selecione
Mais opções e selecione Mensagem de retorno. Ou, para reenviar a mensagem com uma nova mensagem, selecione
Mensagem de retorno. Ou, para reenviar a mensagem com uma nova mensagem, selecione Reenvie a mensagem .
Reenvie a mensagem . - Se você se lembrar da mensagem, selecione OK . Se você reenviar sua mensagem, sua mensagem redigida será aberta novamente. Edite sua mensagem e selecione Enviar .
Ao lembrar de uma mensagem, você receberá a confirmação em sua caixa de entrada. A mensagem que você reenviar estará na pasta Itens enviados.
Outlook Clássico
Se as etapas desta seção não funcionarem, pode ser que você não esteja usando o Outlook clássico. Tente as etapas da seção Novo Outlook .
- Abra o Outlook.
- No lado esquerdo, selecione Itens enviados .
- Clique duas vezes na mensagem que deseja recuperar.
- Selecione Arquivo .
- Selecione Reenviar ou Recuperar e, em seguida, Recuperar esta mensagem ou Reenviar esta mensagem .
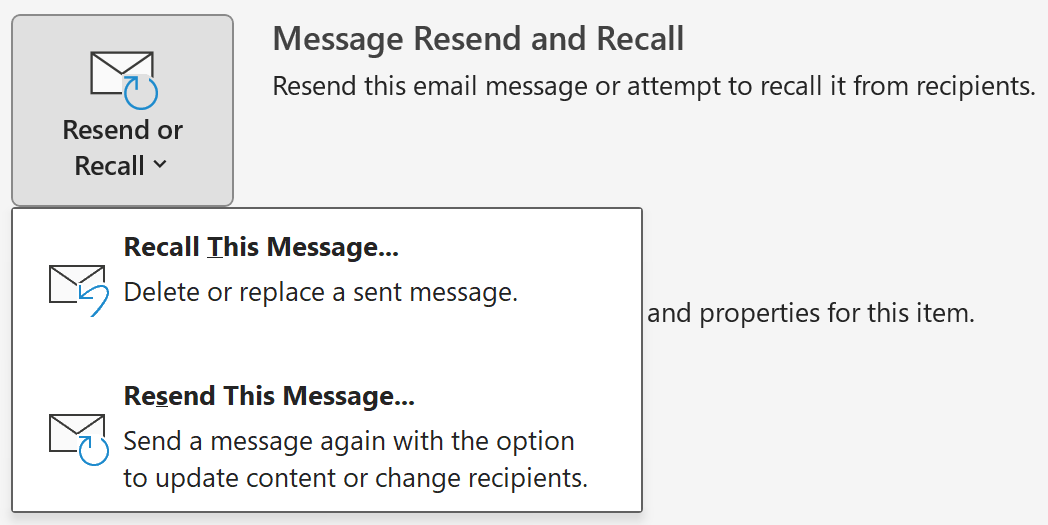
- Se você lembrar de sua mensagem, selecione Excluir cópias não lidas desta mensagem ou Excluir cópias não lidas e substituir por uma nova mensagem . Para confirmar, selecione OK . Se você reenviar sua mensagem, sua mensagem redigida será aberta novamente. Edite sua mensagem e selecione Enviar .
Ao cancelar uma mensagem, você receberá uma confirmação de cancelamento em sua caixa de entrada. A mensagem que você reenviar estará na pasta Itens enviados.
Etapa relacionada
- Saiba mais sobre como recuperar uma mensagem da Microsoft.