Restaurar uma mensagem excluída no Outlook
Recupere uma mensagem da pasta Itens excluídos. Por padrão, as mensagens são armazenadas na pasta Itens excluídos indefinidamente. Se você excluir uma mensagem da pasta Itens excluídos, terá até 14 dias para restaurá-la antes que seja excluída permanentemente.
Selecione a guia apropriada com base na plataforma de email que você está usando.
- Faça login no Outlook na internet. Use o endereço e senha do seu Microsoft 365. Seu nome de usuário e senha da GoDaddy não funcionarão aqui.
- No lado esquerdo, selecione Itens excluídos .
- Selecione a caixa de seleção da mensagem que deseja recuperar e, em seguida,
 Restaurar .
Restaurar . - Se você não conseguir encontrar a mensagem que está procurando, ela pode ter sido excluída dos Itens excluídos. No topo da lista de visualização de mensagens, selecione Recuperar itens excluídos desta pasta .
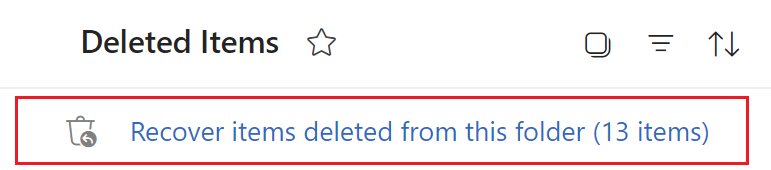
A mensagem será restaurada para sua pasta original. Se a pasta original não existir mais, ela irá para sua caixa de entrada.
Existem agora duas versões do Outlook para Windows: o novo Outlook e o Outlook clássico. Antes de continuar com as etapas abaixo, verifique qual versão você está usando .
Novo Outlook
Se as etapas desta seção não funcionarem, pode ser que você ainda não esteja usando o novo Outlook. Tente as etapas da seção Clássica do Outlook .
Após a ativação, você pode adicionar outros planos de email, como Email Essentials, Email Plus ou Online Business Essentials.
- Abra o Outlook.
- No lado esquerdo, selecione a pasta Itens excluídos ou Lixeira .
- Selecione a mensagem que deseja recuperar e, em seguida,
 Mova-se .
Mova-se . - Se você não conseguir encontrar a mensagem que está procurando, ela pode ter sido excluída dos Itens excluídos. No topo da lista de visualização de mensagens, selecione Recuperar itens excluídos desta pasta . Selecione uma mensagem e depois
 Restaurar .
Restaurar .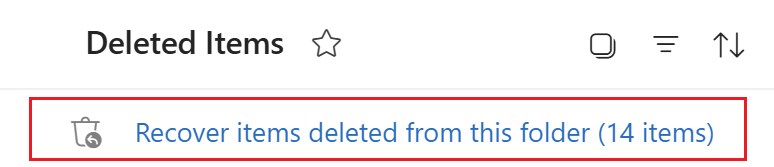
- Escolha a pasta onde deseja que a mensagem seja restaurada.
A mensagem será movida ou restaurada para a pasta selecionada. Para mover uma mensagem de uma pasta para outra, selecione a mensagem e arraste-a e solte-a na pasta de destino.
Outlook Clássico
Se as etapas desta seção não funcionarem, pode ser que você não esteja usando o Outlook clássico. Tente as etapas da seção Novo Outlook .
- Abra o Outlook.
- No lado esquerdo, selecione a pasta Itens excluídos ou Lixeira .
- Selecione a mensagem que deseja recuperar e, em seguida,
 Mova-se .
Mova-se . - Se você não conseguir encontrar a mensagem que está procurando, ela pode ter sido excluída dos Itens excluídos. No topo da lista de visualização de mensagens, selecione Recuperar itens removidos recentemente desta pasta . Selecione a mensagem, Restaurar itens selecionados e OK . A mensagem restaurada será movida para a pasta Itens excluídos.
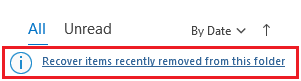
- Escolha a pasta onde deseja que a mensagem seja restaurada e selecione OK .
A mensagem será movida ou restaurada para a pasta selecionada. Para mover uma mensagem de uma pasta para outra, selecione a mensagem e arraste-a e solte-a na pasta de destino.
Agora existem duas versões do Outlook para Mac: o novo Outlook e o Outlook herdado. Antes de continuar com as etapas abaixo, verifique qual versão você está usando .
Novo Outlook
Se as etapas desta seção não funcionarem, é possível que você ainda não esteja usando o novo Outlook. Tente as etapas da seção Outlook herdado .
Após a ativação, você pode adicionar outros planos de email, como Email Essentials, Email Plus ou Online Business Essentials.
- Abra o Outlook.
- No lado esquerdo, selecione Itens excluídos .
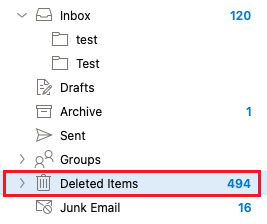
- Selecione a mensagem que deseja recuperar.
- Selecione Mover e, em seguida, Outra pasta .
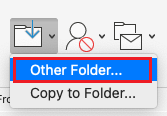
- Selecione a pasta de destino para a mensagem e, em seguida, Mover .
A mensagem será movida para a pasta selecionada. Se você excluiu um email da pasta Itens excluídos, ele não pode ser recuperado no Outlook para Mac.
Outlook herdado
Se as etapas desta seção não funcionarem, é possível que você não esteja usando o Outlook herdado. Tente as etapas da seção Novo Outlook .
- Abra o Outlook.
- No lado esquerdo, selecione Itens excluídos .
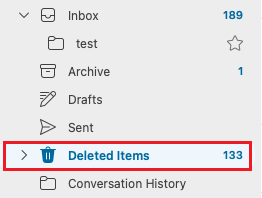
- Selecione a mensagem que deseja recuperar.
- Selecione Mover e, em seguida, Escolher pasta .
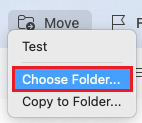
- Selecione a pasta de destino para a mensagem e, em seguida, Mover .
A mensagem será movida para a pasta selecionada. Se você excluiu um email da pasta Itens excluídos, ele não pode ser recuperado no Outlook para Mac.
Etapas relacionadas
- Para acessar o Outlook na web, faça login na sua conta do Microsoft 365 .
- Adicione seu email Microsoft 365 ao Outlook para Mac ou Windows .