Salvar um email como arquivo para Professional Email
Salve um email da sua caixa de entrada do Professional Email, incluindo seus cabeçalhos e anexos, como um anexo de arquivo. Você pode enviar o anexo para outras pessoas para suporte técnico ou para encaminhar uma conversa.
Selecione a guia apropriada com base na plataforma que você está usando.
- Faça login no seu Webmail. Use o endereço e senha do seu Professional Email. Seu nome de usuário e senha da GoDaddy não funcionarão aqui.
- Selecione as mensagens que deseja baixar.
- Selecione
 Mais ações e Salvar como arquivo . Suas mensagens serão baixadas.
Mais ações e Salvar como arquivo . Suas mensagens serão baixadas.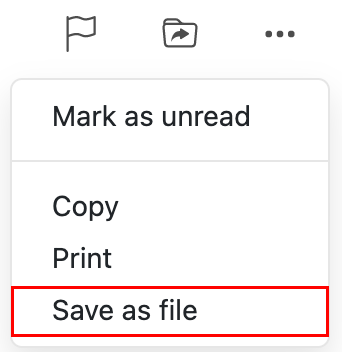
Agora você pode anexar o arquivo a uma nova mensagem de email.
Existem agora duas versões do Outlook para Windows: o novo Outlook e o Outlook clássico. Antes de continuar com as etapas abaixo, verifique qual versão você está usando .
Novo Outlook
Se as etapas desta seção não funcionarem, pode ser que você ainda não esteja usando o novo Outlook. Tente as etapas da seção Clássica do Outlook .
- Abra o Outlook.
- Selecione o email que você deseja salvar.
- No canto superior direito do email, selecione
 Mais ações .
Mais ações . - Para baixar o email como um arquivo: Selecione
 Salvar como . Insira um nome de arquivo e selecione Salvar .
Salvar como . Insira um nome de arquivo e selecione Salvar . - Para salvar o email como PDF: Selecione
 Imprima . Uma nova tela aparecerá. Em Impressora , selecione Salvar como PDF e, em seguida, Salvar . Insira um nome de arquivo e selecione Salvar .
Imprima . Uma nova tela aparecerá. Em Impressora , selecione Salvar como PDF e, em seguida, Salvar . Insira um nome de arquivo e selecione Salvar .
Normalmente, o arquivo é enviado para a pasta local de Downloads.
Outlook Clássico
Se as etapas desta seção não funcionarem, pode ser que você não esteja usando o Outlook clássico. Tente as etapas da seção Novo Outlook .
- Abra o Outlook.
- Selecione o email que você deseja salvar.
- Selecione Arquivo .
- Para baixar o email como um arquivo: Selecione Salvar como . Insira um nome de arquivo e selecione Salvar como tipo . O tipo de arquivo padrão é .msg, o que permitirá que você abra esse arquivo como uma mensagem do Outlook. Selecione Salvar .
- Para salvar o email como PDF: Selecione Imprimir . Em Impressora , selecione Imprimir em PDF da Microsoft e depois Imprimir . Insira um nome de arquivo e selecione Salvar .
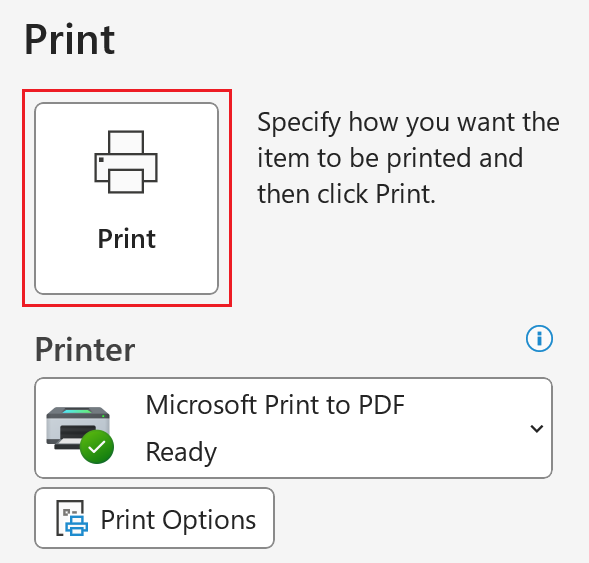
Normalmente, o arquivo é enviado para a pasta Documentos local.
Agora existem duas versões do Outlook para Mac: o novo Outlook e o Outlook herdado. Antes de continuar com as etapas abaixo, verifique qual versão você está usando .
Novo Outlook
Se as etapas desta seção não funcionarem, é possível que você ainda não esteja usando o novo Outlook. Tente as etapas da seção Outlook herdado .
- Abra o Outlook.
- Selecione o email que deseja salvar.
- Para baixar o email como um arquivo: Selecione Arquivo e Salvar como . Uma nova janela será aberta. Insira um nome de arquivo, escolha uma pasta onde deseja armazenar o arquivo e selecione Salvar . O email será salvo como um arquivo .eml.
- Para salvar o email como PDF: Selecione Arquivo e Imprimir . Uma nova janela será aberta. Na parte inferior da janela, selecione a seta e, em seguida, Salvar como PDF . Insira um nome de arquivo, escolha uma pasta e selecione Salvar . O email será salvo como um arquivo .pdf.

Outlook herdado
Se as etapas desta seção não funcionarem, é possível que você não esteja usando o Outlook herdado. Tente as etapas da seção Novo Outlook .
- Abra o Outlook.
- Selecione o email que você deseja salvar.
- Para baixar o email como um arquivo: Selecione Arquivo e Salvar como . Uma nova janela será aberta. Insira um nome de arquivo, escolha uma pasta onde deseja armazenar o arquivo e selecione Salvar . O email será salvo como um arquivo .eml.
- Para salvar o email como PDF: Selecione Arquivo e Imprimir . Uma nova janela será aberta. Na parte inferior da janela, selecione a seta e, em seguida, Salvar como PDF . Insira um nome de arquivo e selecione Salvar . O email será salvo como um arquivo .pdf.

Saiba mais
- É comum precisar enviar um arquivo .eml para nossos Guias GoDaddy para que possam ajudá-lo com uma devolução de email. Saiba mais sobre erros de devolução e como lê-los .
- Opções de encaminhamento para Professional Email
- O que é webmail?