Adicionar o meu email do Microsoft 365 ao Apple Mail num iPhone ou iPad
Passo 3 da série Configurar a minha conta do Microsoft 365.
Adicione o seu email do Microsoft 365 à aplicação Apple Mail no seu iPhone ou iPad. Depois, poderá enviar, receber e organizar emails.
Observação: existe um problema decorrente em que as contas de email do Microsoft 365 estão a ser desassociadas do Apple Mail. Para resolver este problema, remova e volte a adicionar a sua conta de email no Apple Mail. Para ficar a saber as últimas novidades, visite a nossa página de estado. Obrigado pela sua compreensão enquanto trabalhamos com a Microsoft para corrigir este problema.
Necessário: se estiver numa localização desconhecida e tiver a Proteção de Dispositivos Roubados ativada, poderá ver uma mensagem sobre um retardamento de segurança. Para continuar com a adição da sua conta de email, vá para uma localização familiar e desative a proteção, ou aguarde uma hora. Saiba como ativar ou desativar a proteção de dispositivo roubado em Apple.com. Não se esqueça de voltar a ativá-la após terminar.
- Abra as definições
 .
. - Toque em Aplicações e, em seguida, em Correio.
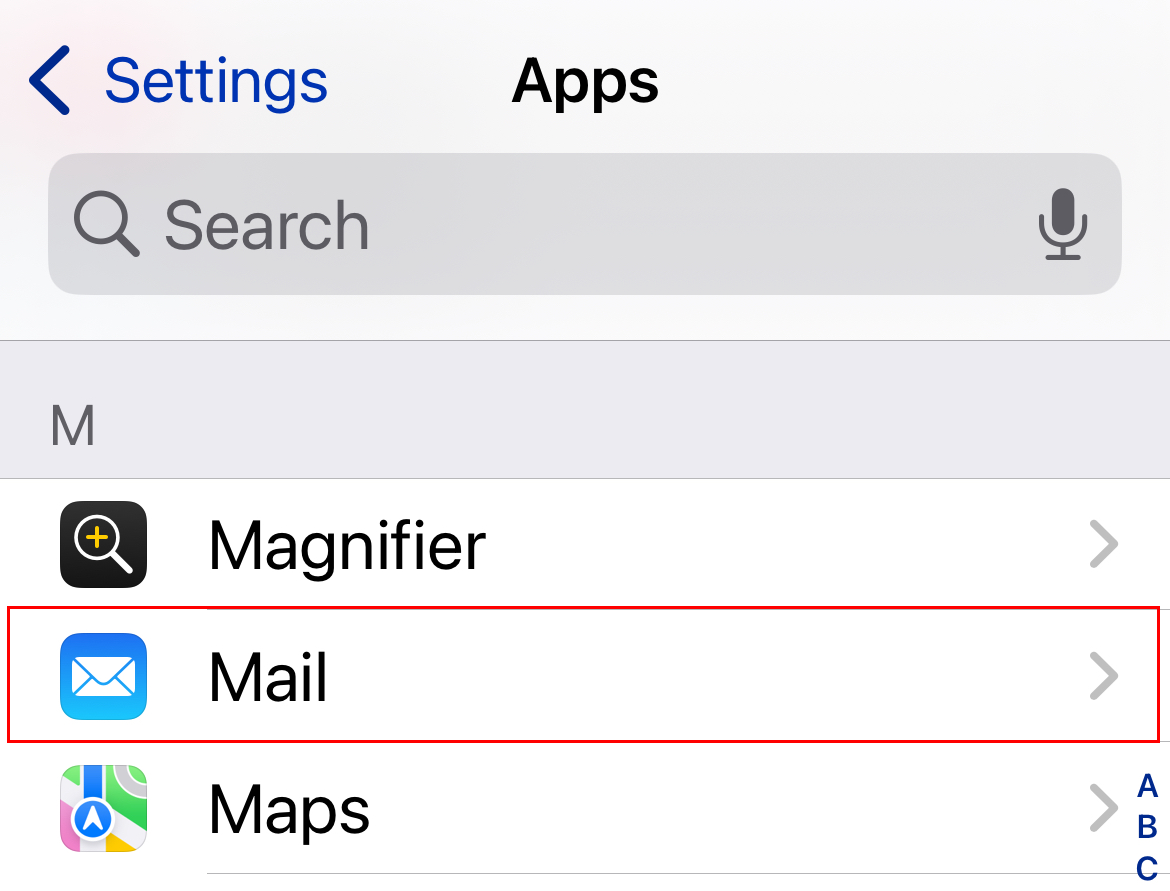
- Toque em Contas de correio.
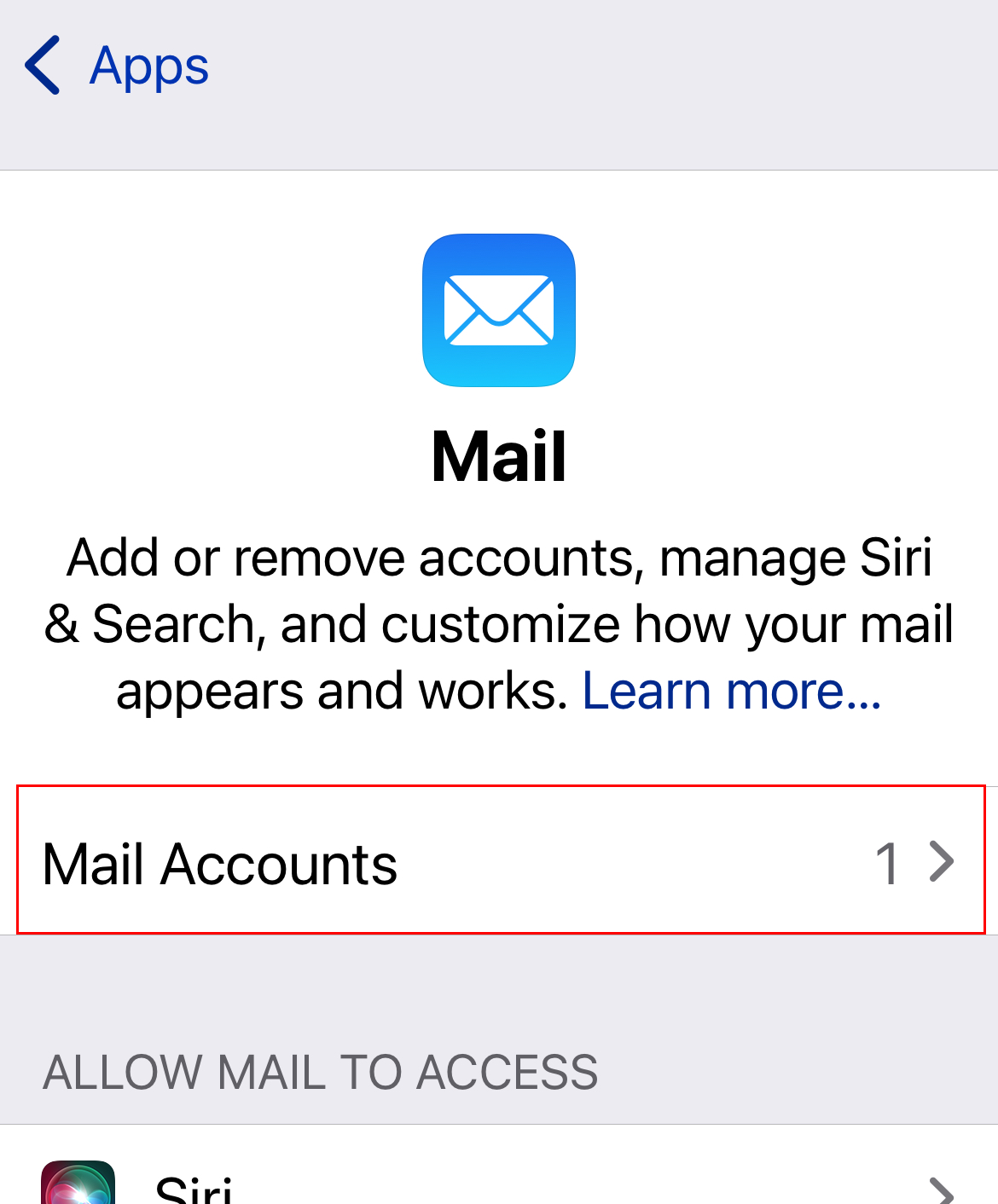
- Seleccione Adicionar Conta.
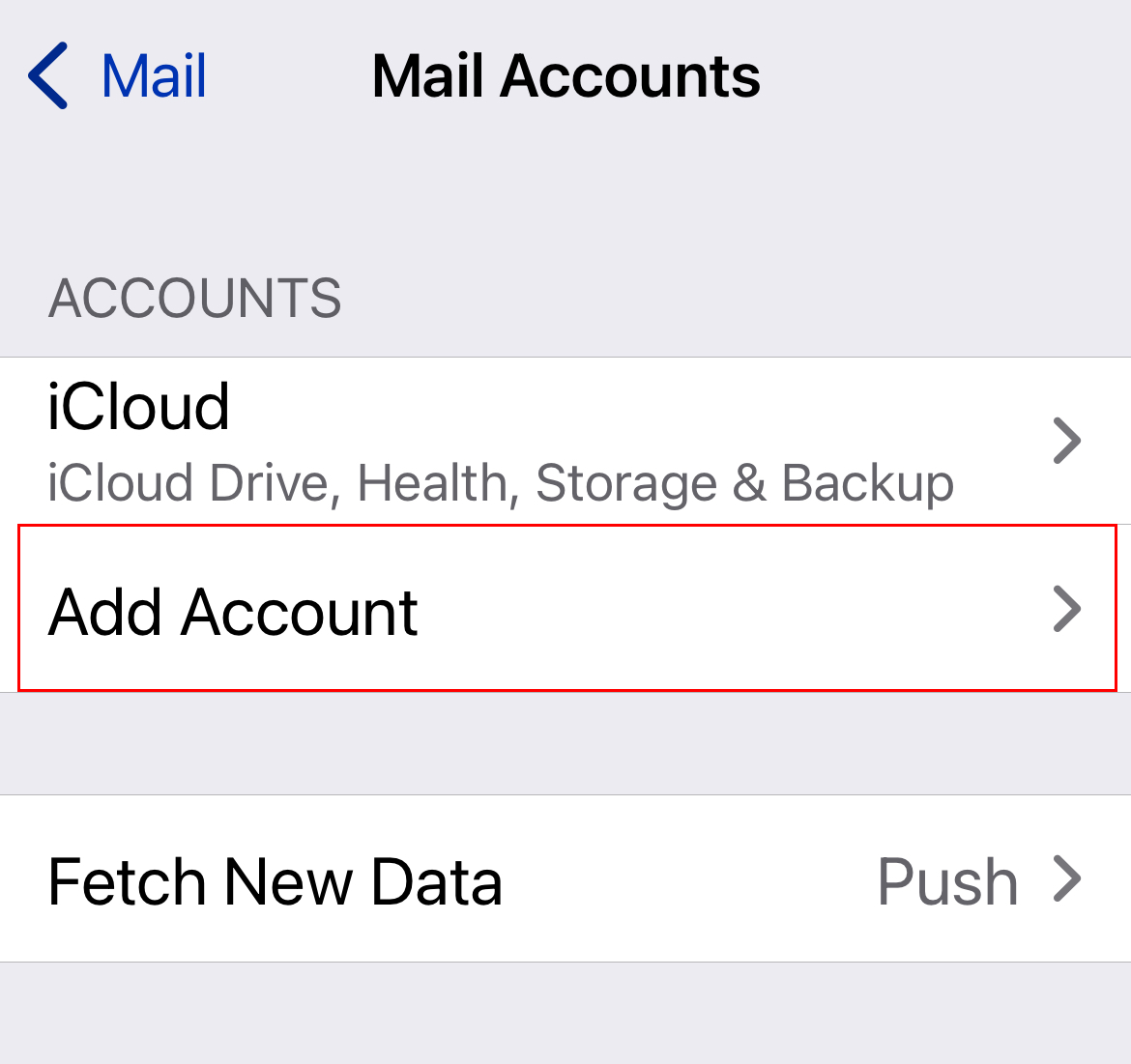
- Toque em Microsoft Exchange.
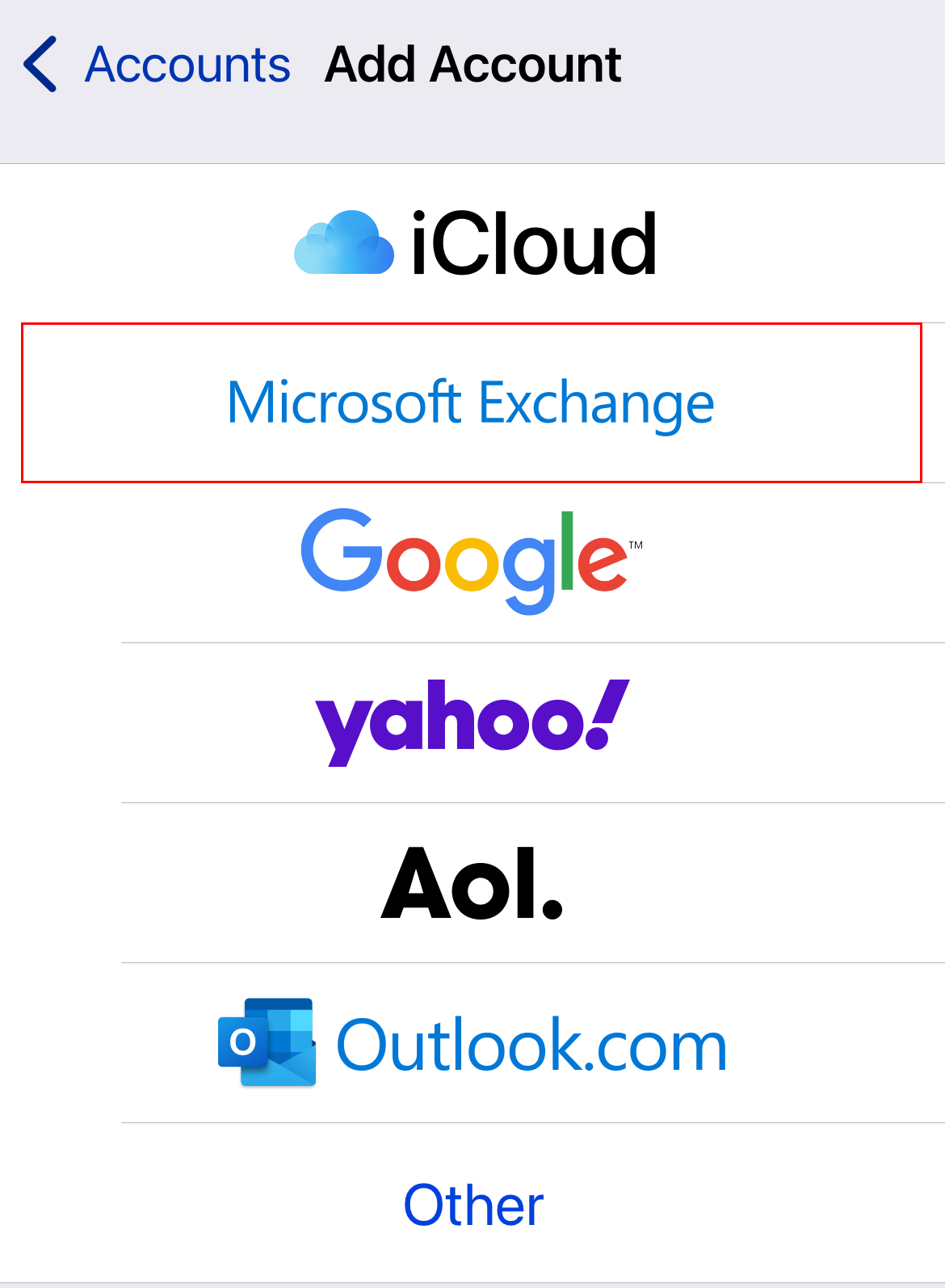
- Introduza o seu endereço de email do Microsoft 365 e, em seguida, selecione Seguinte.
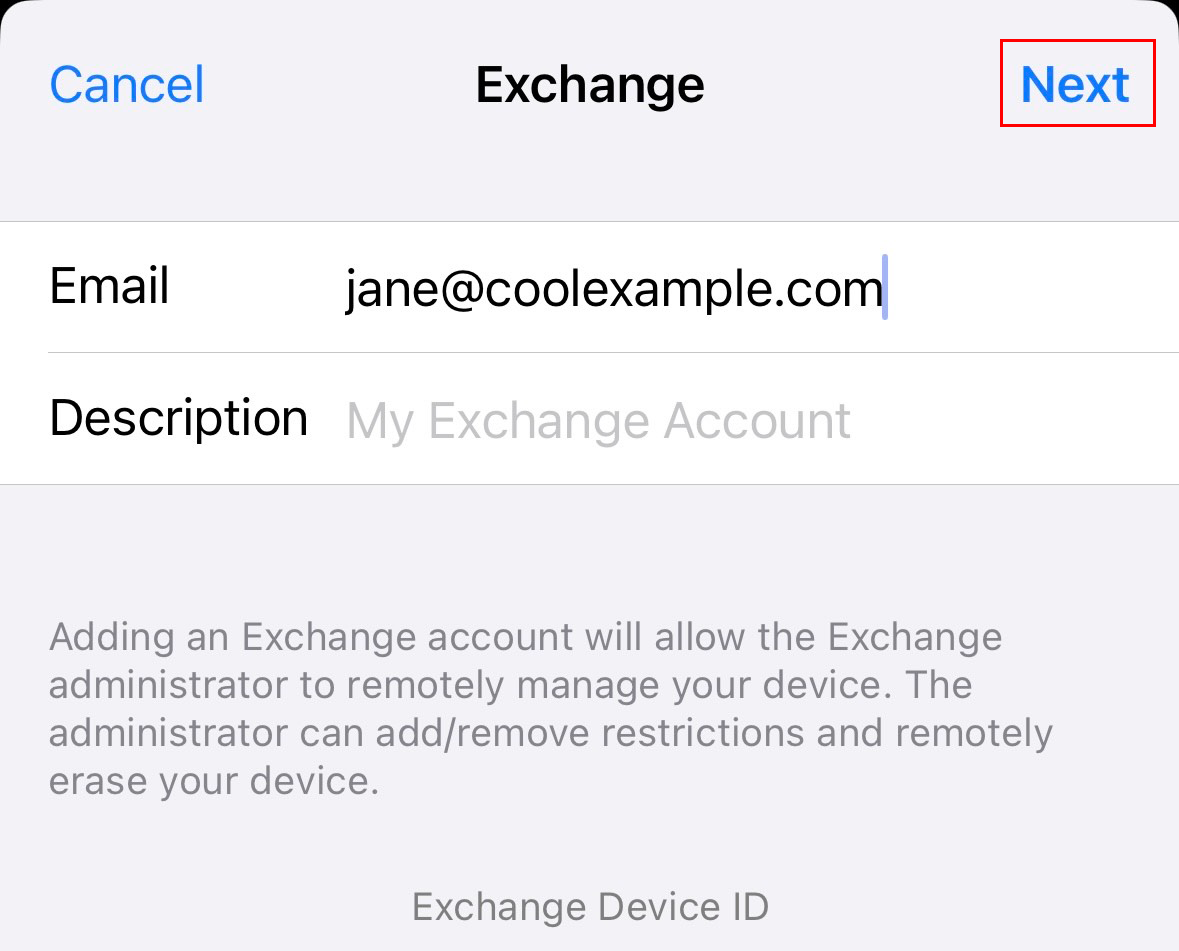
- Para confirmar que pretende utilizar a sua conta, toque em Iniciar sessão. Verá uma mensagem indicando que as Definições pretendem utilizar o site microsoftonline.com para iniciar uma sessão.
- Clique em Continue (Continuar). Irá abrir-se a página de início de sessão do(a) GoDaddy.
- Introduza a palavra-passe do seu email e, em seguida, toque em Sign In (Iniciar sessão). Poderá ter de confirmar a sua conta para poder continuar.
- Se se tiver esquecido da palavra-passe do seu email do Microsoft 365, toque na ligação de palavra-passe esquecida («Precisa de encontrar a sua palavra-passe?») ou siga os passos no nosso artigo.
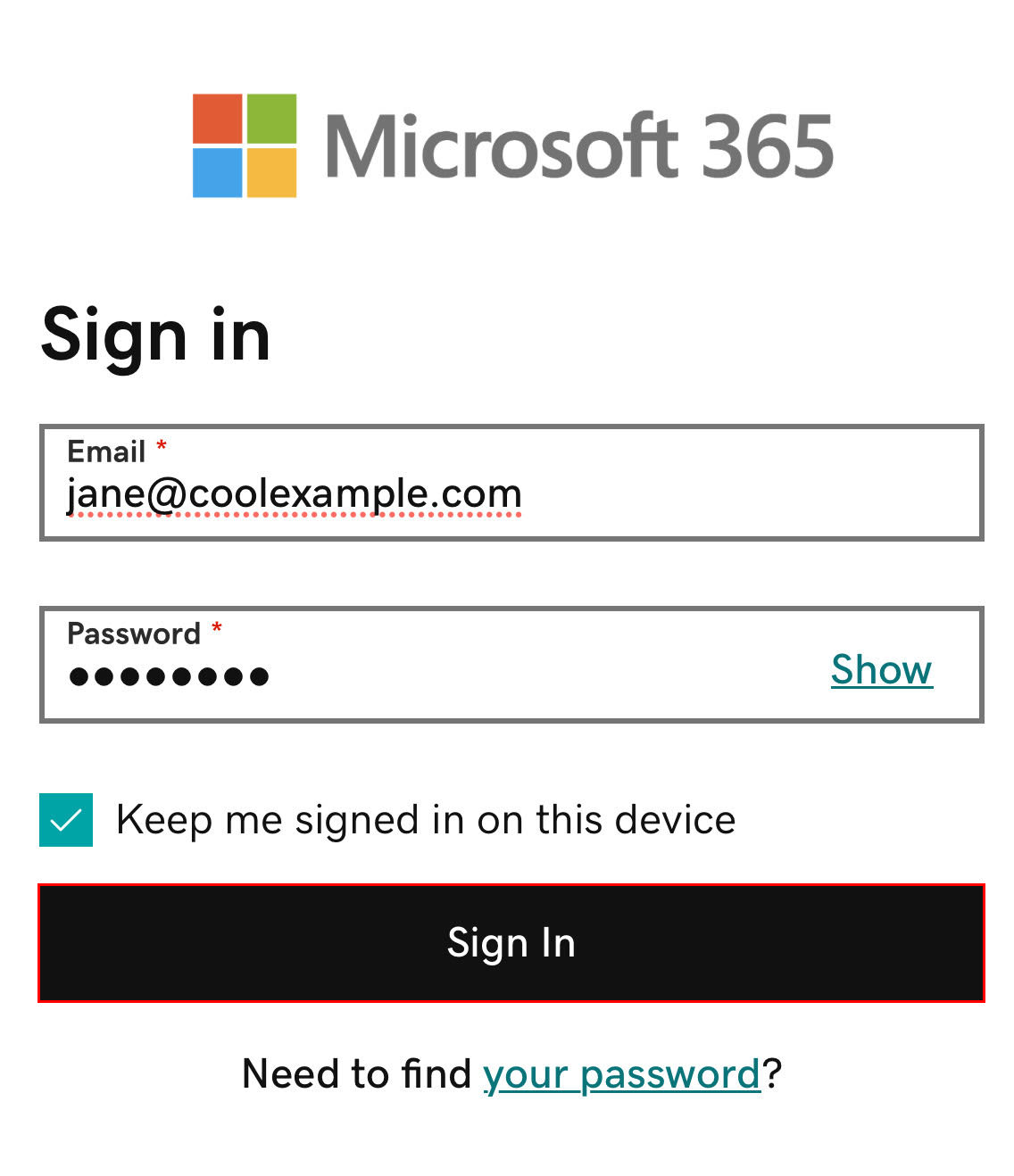
- Se lhe for solicitado que confie no domínio, selecione Continuar.
- Se o administrador tiver ativado a autenticação multifator (MFA), confirme a sua conta ou configure a aplicação de autenticação.
- Poder-lhe-á ser solicitado que aceite as permissões, o que permite que o Microsoft 365 e a aplicação Apple Mail funcionem em conjunto. Toque em Accept (Aceitar). (Para aceitar para a sua organização, marque a caixa de seleção junto a Autorizar em nome da sua organização.)
- Toque em Guardar. A sua conta do Microsoft 365 será adicionada ao Apple Mail.
Pode voltar à página «Contas de correio» e atualizar as suas definições aí em qualquer altura.