Adicionar o meu email do Microsoft 365 ao Outlook no Windows
Passo 3 da série Configurar a minha conta do Microsoft 365.
Adicione o email do Microsoft 365 ao Outlook no seu computador com o Windows. Assim, poderá enviar e receber emails em qualquer lugar.
Existem agora 2 versões do Outlook para o Windows: o novo Outlook e o Outlook clássico. Verifique qual é a versão que está utilizar e, em seguida, selecione o separador apropriado.
Após a ativação, pode adicionar outros planos de email, tais como o Email Essencial, o Email Extra, ou o Negócio Online Essencial.
- Abra o Outlook. Não tem a aplicação? Saiba como o transferir.

- Os primeiros passos vão depender do facto de já ter ou não um endereço de email adicionado ao Outlook:
- Se não tiver adicionado um endereço de email ao Outlook, introduza o seu endereço de email e, em seguida, selecione Continuar.
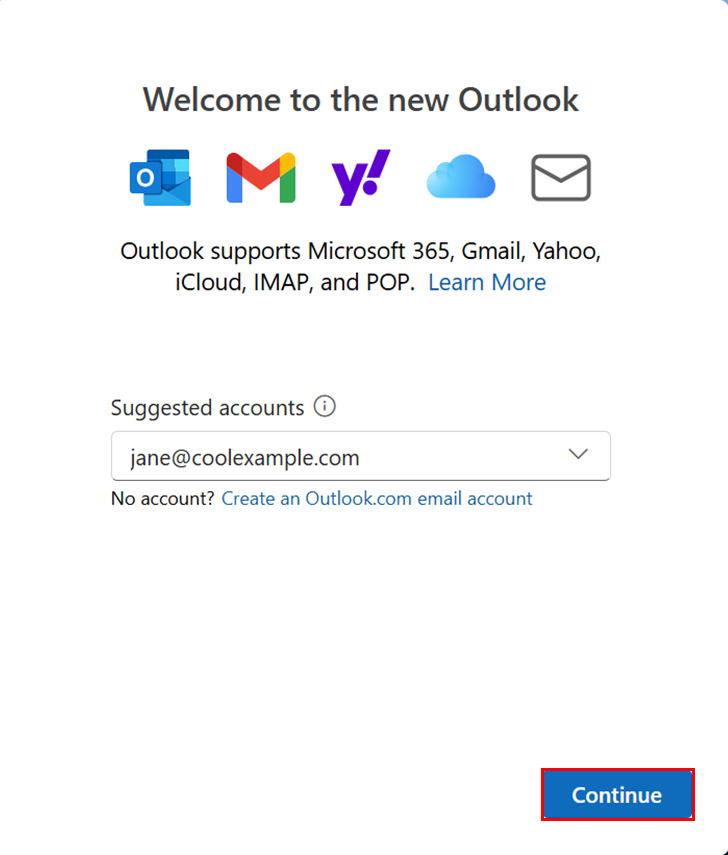
- Se já tiver um endereço de email adicionado ao Outlook, no canto superior direito, selecione
 Definições. Em Contas de email, selecione Adicionar conta.
Definições. Em Contas de email, selecione Adicionar conta.
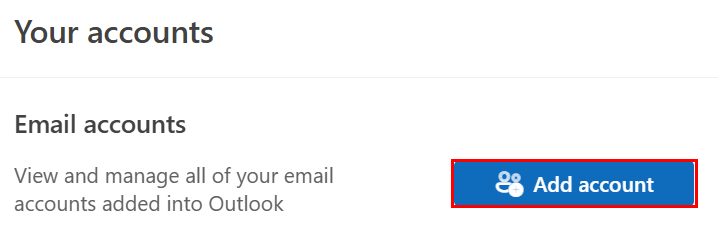
- Se não tiver adicionado um endereço de email ao Outlook, introduza o seu endereço de email e, em seguida, selecione Continuar.
- Introduza a sua palavra-passe do Microsoft 365 e, em seguida, selecione Iniciar sessão. Poderá ter de selecionar o seu tipo de conta como Escolar ou Profissional em vez de Pessoal para poder continuar.
- Se o administrador tiver ativado a autenticação multifator (MFA), confirme a sua conta ou configure a aplicação de autenticação.
- Se lhe for solicitado que mantenha uma sessão iniciada em todas as suas aplicações da Microsoft, selecione OK.
- Selecione Concluído .
- Abra o Outlook. Não tem a aplicação? Saiba como o transferir.

- Se for um novo utilizador, salte para o passo 3. Caso contrário, clique em Ficheiro e, em seguida, em + Adicionar conta.
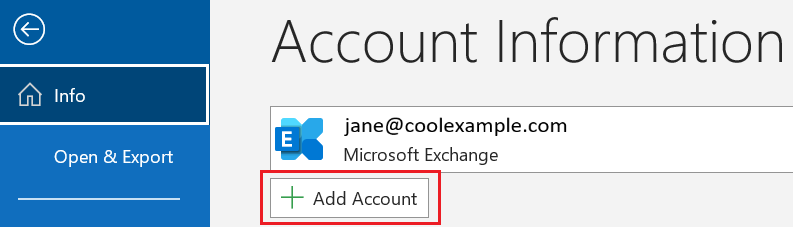
- Introduza o seu endereço de email do Microsoft 365 e clique em Associar.
- Se a caixa Endereço de email estiver pré-preenchida com um email diferente, pode selecionar o endereço de email correto no menu ou eliminá-lo e introduzir o endereço correto.
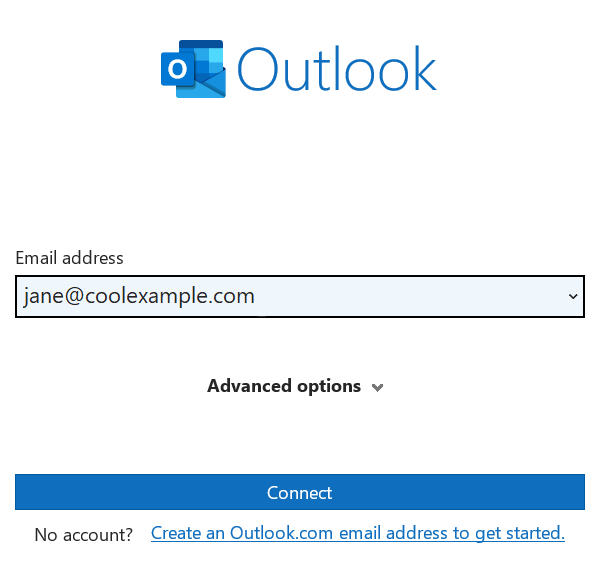
- Introduza a palavra-passe do seu email e clique em Iniciar sessão. Poderá ter de selecionar o seu tipo de conta como Escolar ou Profissional em vez de Pessoal para poder continuar.
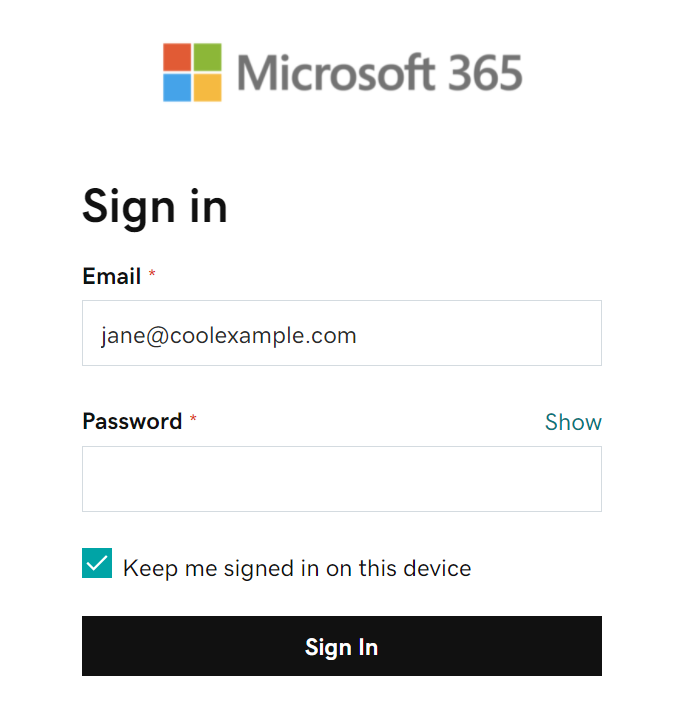
- Se o administrador tiver ativado a autenticação multifator (MFA), confirme a sua conta ou configure a aplicação de autenticação.
- Se for um utilizador novo, pode adicionar outro endereço de email e clicar em Seguinte. Caso contrário, clique em Concluído.
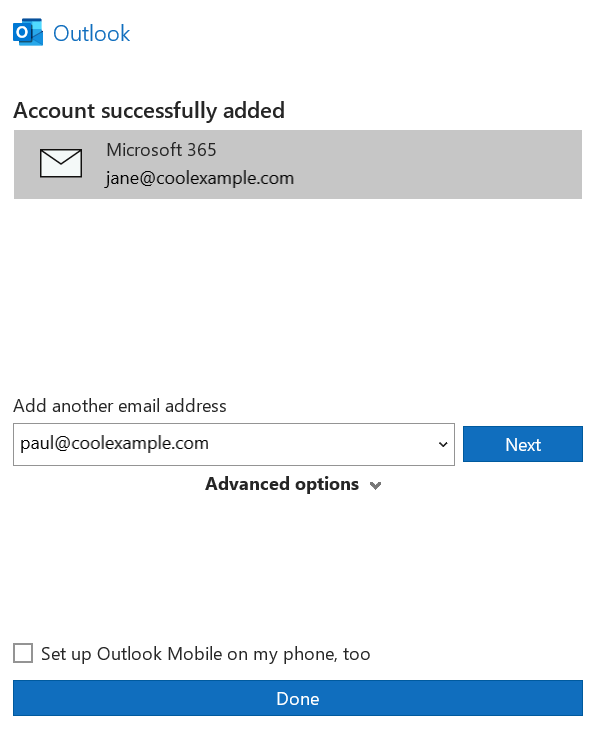
A sua conta de email do Microsoft 365 foi agora adicionada ao Outlook.