Atualizar as minhas definições de email para o Exchange in Mail no Windows
Se tiver migrado uma conta de email POP ou IMAP para o Microsoft 365, exporte os seus dados guardados localmente anteriormente e configure a sua nova conta com as definições do Exchange. A utilização do Exchange garante que os seus dados - incluindo correio, contactos e calendários - permanecem ligados ao seu email e podem ser recuperados do servidor sempre que necessário.
- Abra o Mail .

- Selecione
 Definições e, em seguida, Gerir contas .
Definições e, em seguida, Gerir contas . - Selecione Adicionar conta .
- Selecione Office 365 .

- Introduza o seu endereço de Email e, em seguida, clique em Seguinte .
- Se solicitado, selecione Work or school account (Conta de trabalho ou escola) e, em seguida, Continue (Continuar).

- Introduza a sua palavra- passe e, em seguida, selecione Iniciar sessão .
- Nome de utilizador : o seu endereço de email.
- Domínio : o nome após o @.
- Servidor: outlook.office365.com
- Nome da conta : apenas está visível para si e pode ajudar a identificar a conta.
- Se o administrador ativou a autenticação multifator (MFA), verifique a sua conta ou configure o aplicativo Autenticador .
- Pode ser necessário escolher se deseja que o Windows memorize sua conta ou se deseja apenas entrar no aplicativo Mail.
- Verá a confirmação quando a sua conta for configurada. Selecione Concluído . A sua conta do Exchange será adicionada. Certifique-se de que todos os seus dados estão na nova conta do Exchange e, se alguma coisa estiver em falta, mantenha ambas as contas até ter recuperado os dados em falta . Se tudo estiver certo, você está pronto para excluir a conta POP / IMAP.
- Em Manage accounts (Gerir contas), selecione a conta POP / IMAP.
- Selecione Eliminar conta e, em seguida, Eliminar para confirmar.
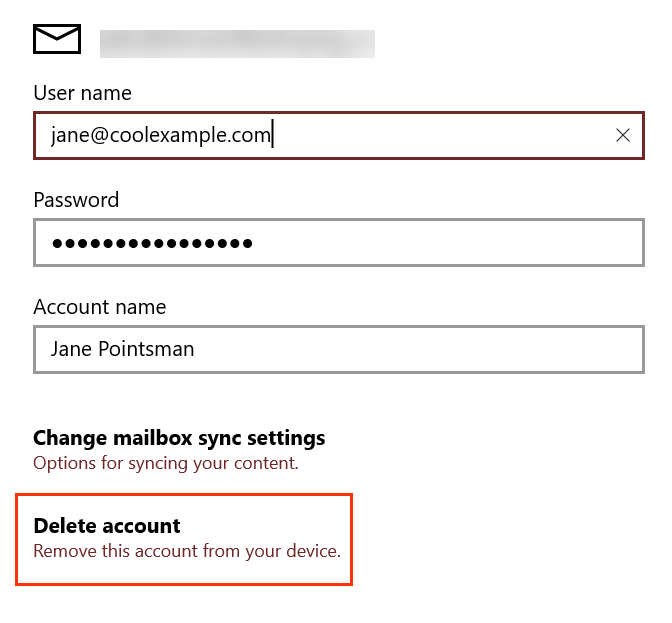
Tudo feito! O seu email está configurado no servidor Exchange.
Mais informações
- Se utilizar outros clientes de correio eletrónico, configure o Exchange neles também.