Bloquear ou desbloquear remetentes no Outlook
Classifique as mensagens de um determinado endereço de email ou domínio como spam, adicionando-as à lista de remetentes bloqueados. Em alternativa, para impedir que as mensagens sejam movidas para a sua pasta de Lixo Eletrónico, adicione o endereço de email ou o domínio a uma lista de remetentes seguros.
Selecione a guia apropriada com base na plataforma de email que está usando.
Bloquear e desbloquear remetentes e domínios
- Inicie sessão no Outlook na Web. Utilize o seu endereço de email e a sua palavra-passe do Microsoft 365 (o seu nome de utilizador e a sua palavra-passe GoDaddy não funcionarão aqui).
- No canto superior direito, selecione
 Definições
Definições - Selecione Lixo Eletrónico .

- Para bloquear o remetente, selecione Remetentes e domínios bloqueados e , em seguida, + Adicionar remetente bloqueado . Ou, para identificar o remetente como seguro, em Remetentes e domínios seguros , selecione + Adicionar remetente seguro .
- Introduza o endereço de email ou domínio e, em seguida, selecione OK .
- No canto inferior direito, selecione Salvar .
Volte aqui a qualquer momento para![]() editar ou
editar ou![]() elimine remetentes bloqueados ou seguros.
elimine remetentes bloqueados ou seguros.
Existem agora 2 versões do Outlook para Windows: o novo Outlook e o Outlook clássico. Antes de continuar com os passos abaixo, verifique a versão que está a usar .
Novo Outlook
Se os passos desta secção não funcionarem, pode ainda não estar a utilizar o novo Outlook. Experimente antes os passos da secção Outlook clássico .
Após a ativação, pode adicionar planos de email adicionais, tais como Email Essentials, Email Plus ou Online Business Essentials.
- Abra o Outlook.
- No canto superior direito, selecione
 Definições
Definições - Selecione Lixo Eletrónico .

- Para bloquear o remetente, selecione Remetentes e domínios bloqueados e , em seguida, + Adicionar remetente bloqueado . Ou, para identificar o remetente como seguro, em Remetentes e domínios seguros , selecione + Adicionar remetente seguro .
- Introduza o endereço de email ou domínio e, em seguida, selecione OK .
- No canto inferior direito, selecione Salvar .
Volte aqui a qualquer momento para![]() editar ou
editar ou![]() elimine remetentes bloqueados ou seguros.
elimine remetentes bloqueados ou seguros.
Outlook clássico
Se os passos desta secção não funcionarem, pode não estar a utilizar o Outlook clássico. Experimente antes os passos da secção Novo Outlook .
- Abra o Outlook.
- Determine se está usando a faixa de opções Clássica ou Simplificada.
- Se estiver usando a faixa de opções Clássica: Selecione
 Junk e depois em Opções de Junk E-mail .
Junk e depois em Opções de Junk E-mail .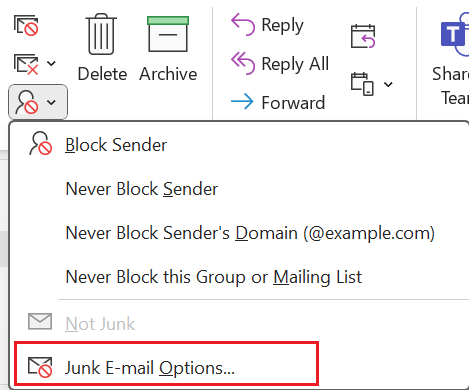
- Se estiver usando a faixa de opções simplificada: Selecione
 Mais comandos , então
Mais comandos , então Bloquear e, em seguida , Opções de lixo eletrônico .
Bloquear e, em seguida , Opções de lixo eletrônico .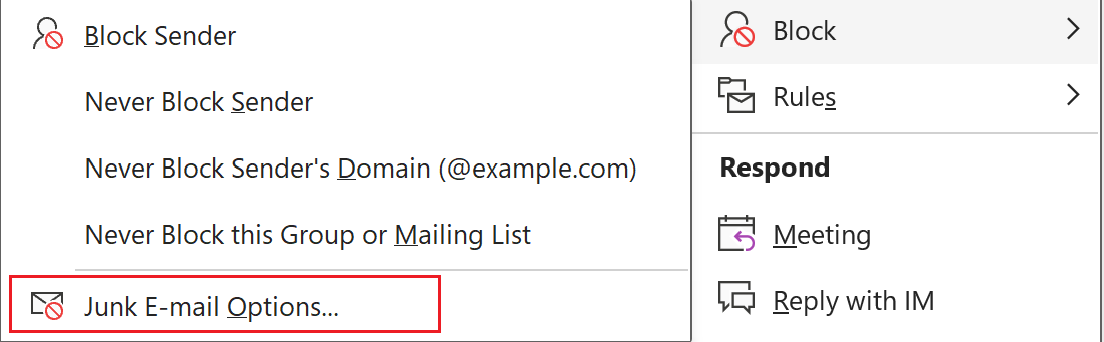
- Para bloquear o remetente, em Remetentes bloqueados , selecione Adicionar . Ou, para identificar o remetente como seguro, em Remetentes seguros , selecione Adicionar .
- Introduza o endereço de email ou domínio e, em seguida, selecione OK .
- Selecione Aplicar e, em seguida, OK .
Volte aqui a qualquer momento para editar ou remover remetentes bloqueados ou seguros.
- Abra o Outlook.
- Selecione Ferramentas , Preferências de lixo eletrónico .
- Em Remetentes e domínios bloqueados , para adicionar um remetente bloqueado, selecione + (mais) e, em seguida, introduza um endereço de email. Ou, para remover um remetente bloqueado, selecione um endereço de email ou domínio e, em seguida, - (menos) .
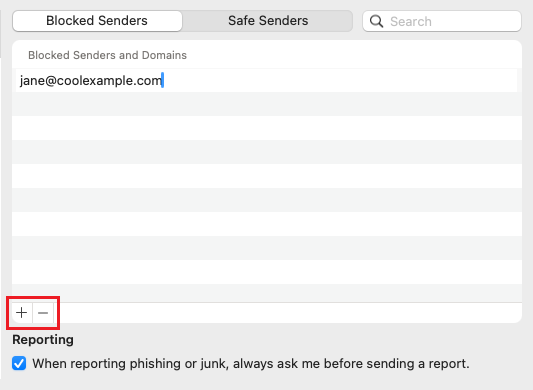
Volte aqui a qualquer momento para adicionar ou remover remetentes bloqueados ou seguros.
Passo relacionado
- Se não vir as suas alterações, certifique-se de que o Outlook está configurado com o Exchange .
- Descubra como mudar para o novo Outlook para Windows da Microsoft.
- Para aceder ao Outlook na web, inicie sessão na sua conta do Microsoft 365 .