Configurar a resposta automática de ausência temporária no Outlook
Crie uma resposta automática de ausência temporária que indique às pessoas que está ausente e que pode não estar a responder à respetiva mensagem. Cada pessoa que lhe envia uma mensagem recebe uma resposta automática. Adicione informações como quando está a regressar ou quando podem esperar uma resposta da sua parte.
Selecione a guia apropriada com base na plataforma de email que está usando.
- Inicie sessão no Outlook na Web. Utilize o seu endereço de email e a sua palavra-passe do Microsoft 365 (o seu nome de utilizador e a sua palavra-passe GoDaddy não funcionarão aqui).
- No canto superior direito, selecione
 Definições
Definições - Selecione Conta e, em seguida, Respostas automáticas .
- Ative o botão Ativar respostas automáticas .
- Junto a Enviar respostas apenas durante um período de tempo , selecione a caixa de verificação e, em seguida, uma hora de início e de fim.
- Se não selecionar a caixa de verificação, a sua resposta automática permanece ativada até desativar o botão de ativar / desativar Respostas automáticas .

- Introduza a sua mensagem de ausência nas caixas de texto. Pode utilizar cores e tipos de letra especiais para personalizar a sua mensagem.

- Para um remetente dentro da sua organização: introduza a sua mensagem de ausência na caixa de texto Enviar respostas automáticas dentro da sua organização .
- Para um remetente fora da sua organização: junto a Enviar respostas para fora da sua organização , selecione a caixa de verificação. Também pode optar por Enviar respostas apenas aos contactos ao selecionar a caixa de verificação. Introduza a sua mensagem de ausência na caixa de texto.

- Na parte inferior da janela, clique em Guardar .
Verá uma notificação, no canto superior direito, de que as respostas automáticas estão ativadas.
Os remetentes irão agora receber a sua resposta automática. Os remetentes dentro da sua organização verão um banner enquanto estão a escrever a mensagem, notificando-os da sua resposta automática, antes mesmo de enviarem a mensagem.
Existem agora 2 versões do Outlook para Windows: o novo Outlook e o Outlook clássico. Antes de continuar com os passos abaixo, verifique a versão que está a usar .
Novo Outlook
Se os passos desta secção não funcionarem, pode ainda não estar a utilizar o novo Outlook. Experimente antes os passos da secção Outlook clássico .
Após a ativação, pode adicionar planos de email adicionais, tais como Email Essentials, Email Plus ou Online Business Essentials.
- Abra o Outlook.
- No canto superior direito, selecione
 Definições
Definições - Selecione Contas e, em seguida, Respostas automáticas .
- Escolha a conta para a qual pretende ativar as respostas automáticas.
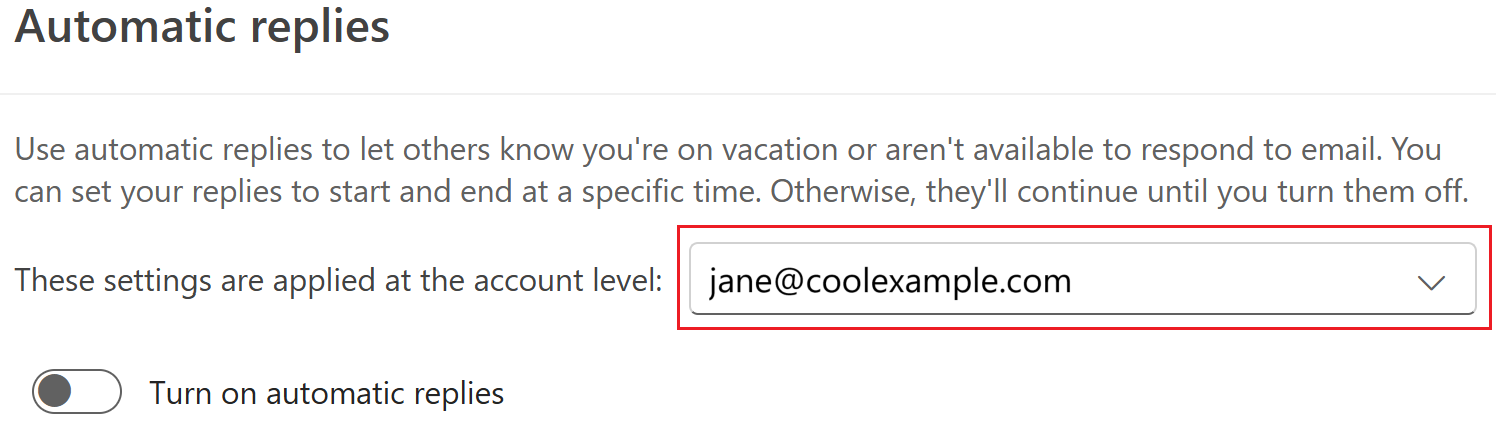
- Ative o botão Ativar respostas automáticas .
- Junto a Enviar respostas apenas durante um período de tempo , selecione a caixa de verificação e, em seguida, uma hora de início e de fim.
- Se não selecionar a caixa de verificação, a sua resposta automática permanece ativada até desativar o botão de ativar / desativar Respostas automáticas .

- Introduza a sua mensagem de ausência nas caixas de texto. Pode utilizar cores e tipos de letra especiais para personalizar a sua mensagem.

- Para um remetente dentro da sua organização: introduza a sua mensagem de ausência na caixa de texto Enviar respostas automáticas dentro da sua organização .
- Para um remetente fora da sua organização: junto a Enviar respostas para fora da sua organização , selecione a caixa de verificação. Também pode optar por Enviar respostas apenas aos contactos ao selecionar a caixa de verificação. Introduza a sua mensagem de ausência na caixa de texto.

- Na parte inferior da janela, clique em Guardar .
Verá uma notificação, no canto superior direito, de que as respostas automáticas estão ativadas.
Os remetentes irão agora receber a sua resposta automática. Os remetentes dentro da sua organização verão um banner enquanto estão a escrever a mensagem, notificando-os da sua resposta automática, antes mesmo de enviarem a mensagem.
Outlook clássico
Se os passos desta secção não funcionarem, pode não estar a utilizar o Outlook clássico. Experimente antes os passos da secção Novo Outlook .
- Abra o Outlook.
- No canto superior direito, selecione Arquivo .
- Selecione Respostas automáticas .

- Selecione Enviar respostas automáticas .
- Junto a Enviar apenas durante este intervalo de tempo , selecione a caixa de verificação e, em seguida, uma hora de início e de fim.
- Se não selecionar a caixa de verificação, a sua resposta automática permanece ativada até selecionar Não enviar respostas automáticas .
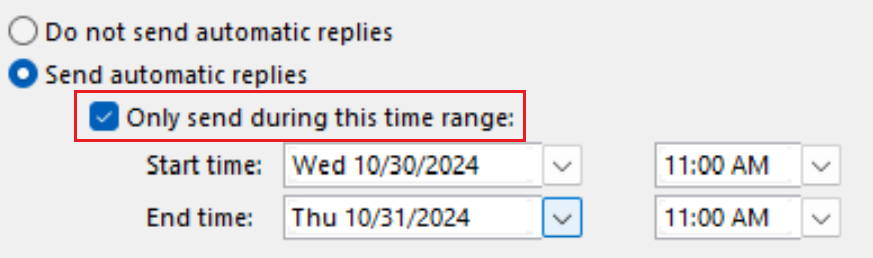
- Introduza a sua mensagem de ausência nas caixas de texto. Pode utilizar cores e tipos de letra especiais para personalizar a sua mensagem.
- Para um remetente dentro da sua organização: Selecione Dentro da minha organização e, em seguida, introduza a sua mensagem de ausência.
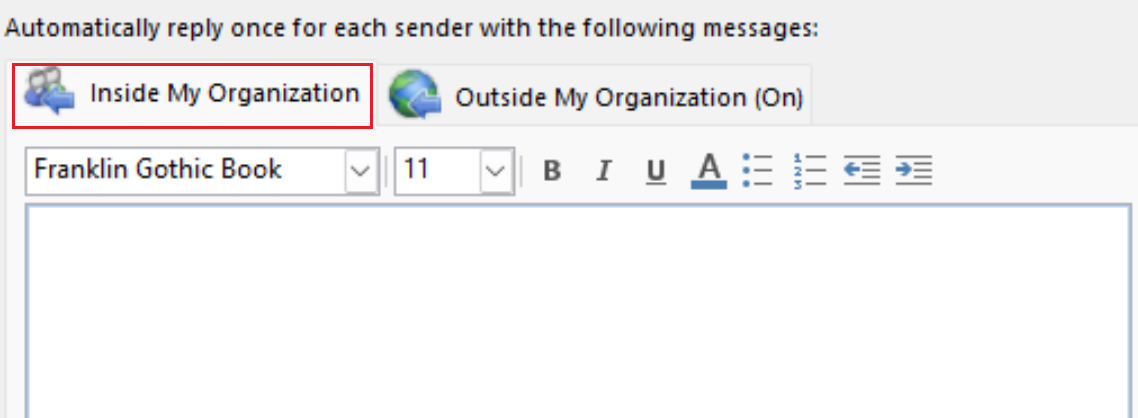
- Para um remetente fora da sua organização: Selecione Fora da minha organização (Ativado) e, em seguida, introduza a sua mensagem de ausência. Também pode optar por enviar respostas apenas para Os meus contactos ou para Qualquer pessoa fora da minha organização .
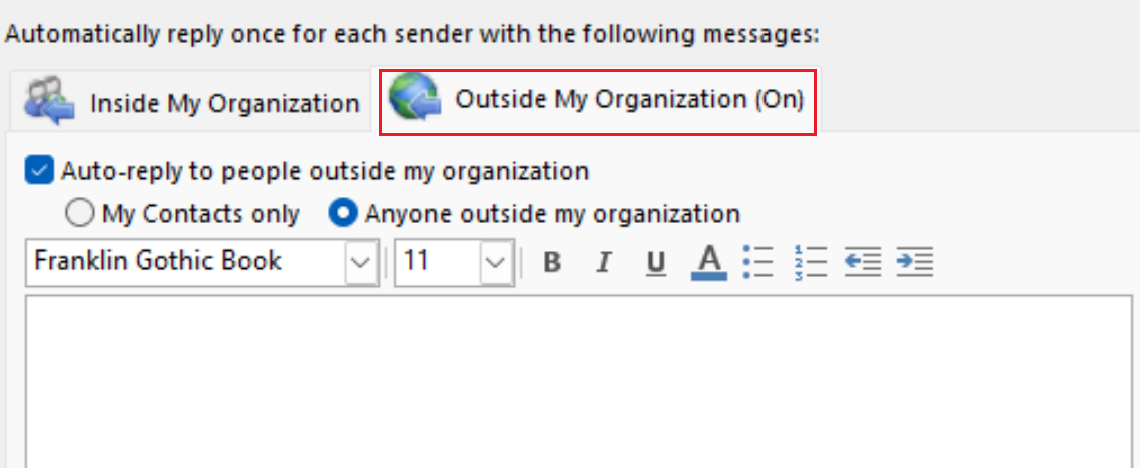
- Na parte inferior da janela, selecione OK .
Verá um banner a notificá-lo de que as respostas automáticas estão ativadas.
Os remetentes irão agora receber a sua resposta automática. Os remetentes dentro da sua organização verão um banner enquanto estão a escrever a mensagem, notificando-os da sua resposta automática, antes mesmo de enviarem a mensagem.
- Abra o Outlook.
- Selecione Ferramentas e, em seguida, Respostas automáticas .
- Junto a Enviar respostas automáticas para a conta , selecione a caixa de verificação.
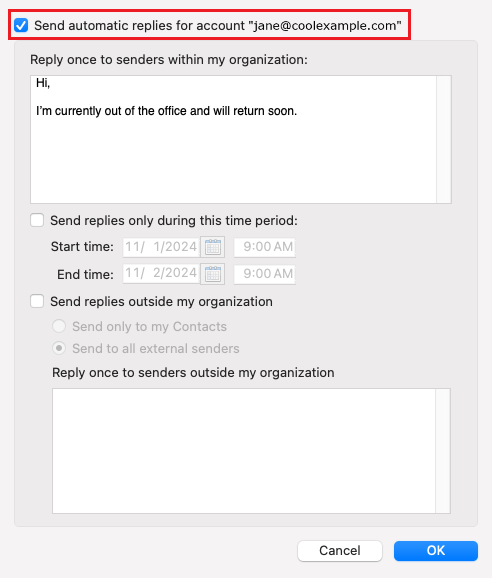
- Introduza a sua mensagem de ausência nas caixas de texto.
- Para um remetente dentro da sua organização: Em Responder uma vez a cada remetente na minha organização , introduza a sua mensagem de ausência. Junto a Enviar respostas durante este período de tempo , selecione a caixa de verificação e, em seguida, as horas de início e de fim.
- Para um remetente fora da sua organização: Selecione Enviar respostas fora da minha organização . Selecione Enviar apenas para os meus contactos ou Enviar para todos os remetentes externos e, em seguida, em Responder uma vez a remetentes fora da minha organização , introduza a sua mensagem de ausência.
- Selecione OK .
Verá um banner a notificá-lo de que as respostas automáticas estão ativadas.
Os remetentes irão agora receber a sua resposta automática. Os remetentes dentro da sua organização verão um banner enquanto estão a escrever a mensagem, notificando-os da sua resposta automática, antes mesmo de enviarem a mensagem.
Passos relacionados
- Descubra como mudar para o novo Outlook para Windows da Microsoft.
- Para aceder ao Outlook na web, inicie sessão na sua conta do Microsoft 365 .