Configurar o meu site do Websites + Marketing
Criar um site web para a sua empresa é uma excelente forma de estabelecer uma presença online. O criador de sites web GoDaddy é uma ferramenta de edição e publicação online que ajuda a criar um site web dinâmico sem necessidade de conhecimentos técnicos.
- Começar a criar um site
- Altere o aspeto do seu site web com um novo tema, cores e tipos de letra
- Personalize a sua página inicial
- Adicione, edite, elimine ou reordene as páginas
- Associe um domínio e publique o seu site
Começar a criar um site
Em godaddy.com, clique em Começar gratuitamente. Terá de responder a algumas perguntas, incluindo o tipo de empresa e a respetiva designação comercial. Utilizamos estas informações para fornecer recomendações de fotografias e conteúdo para o seu site.
Se já começou a criar o seu site, pode aceder ao mesmo entrando na sua página de produtos GoDaddy. Desloque-se para baixo até Websites + Marketing, clique em Gerir junto do site web que começou a criar e, em seguida, clique em Editar site web.
Altere o aspeto do seu site web com um novo tema, cores e tipos de letra
Personalizámos o seu site com base nos pontos que selecionou durante a configuração. Todas as linhas de texto, todas as imagens e todas as páginas são personalizáveis. O tema determina o aspeto geral do seu site. Também pode selecionar as cores, os tipos de letra e o estilo dos botões que serão utilizados no seu site.
- Clique em Tema e, em seguida, em Experimentar um novo visual.
- A galeria permite antever o aspeto da página inicial do seu site com cada opção de tema. Assim que clica num tema, esse tema é aplicado.
- Para atualizar a cor do seu site, clique em Cor.
- Selecione uma das cores a combinar sugeridas ou selecione uma cor personalizada. Se tiver uma cor personalizada para a sua empresa, insira o código hexadecimal.
- Utilize o apresentador deslizante Pinte o seu site para ajustar o seu site como um todo nas opções de claro, colorido ou escuro. Não se preocupe, ainda pode alterar a cor de cada secção individualmente.
- Para atualizar os tipos de letra do seu site, clique em Tipos de letra.
- O tipo de letra principal é utilizado de forma geral para cabeçalhos no seu site. O tipo de letra secundário é utilizado para o corpo de texto.
- Escolha a partir das nossas conjugações de tipos de letra predefinidas recomendadas.
- Para atualizar o estilo dos botões, clique em Botões.
- O estilo dos botões principal é utilizado para ações importantes, como "Subscrever". O estilo dos botões secundário destina-se a ações secundárias, como "Saiba mais".
- Expanda o estilo dos botões que pretende alterar, selecione um estilo a partir da lista e, em seguida, clique em Concluído.
Personalize a sua página inicial
O número de páginas e secções são pré-selecionados por si com base no tipo de empresa que selecionou quando estava a configurar o site. Todas as páginas e secções são personalizáveis.
- Na janela de pré-visualização, clique em Cabeçalho. O cabeçalho é a primeira coisa que os visitantes do site veem. Deve ter uma imagem atrativa e um botão "call to action" que direcione para o que quer que façam.
- Clique em Conteúdos de capa para adicionar, editar ou alterar a imagem, adicionar um vídeo ou uma apresentação de diapositivos.
- Adicione uma faixa publicitária promocional ou um logótipo.
- O botão de ação é utilizado para alterar o nome do botão e determinar o que acontece quando um visitante do site clica nesse botão.
- Desloque-se para baixo na página inicial e clique na secção seguinte. Pode editar conteúdo numa secção ou num grupo de secções. Isto inclui mover secções para cima e para baixo na página e eliminar uma secção ou um grupo de secções que não queira.
- Se não encontrar a secção desejada, aceda à página e à área em que pretende adicionar uma secção e clique em Adicionar secção.
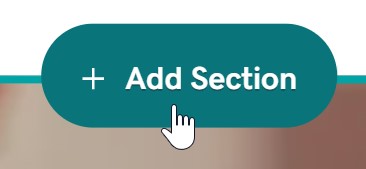
Adicione, edite, elimine ou reordene as páginas
Se o site web que foi criado para si tiver páginas adicionais, pode editar o conteúdo, tal como fez na página inicial. Também pode alterar o nome da página, reordenar páginas ou eliminar a página, se quiser.
Caso o seu site web não inclua a página que queria, pode adicionar outras páginas (por exemplo, uma página Contacte-nos ou Quem somos).
Adicionar uma página
- Para adicionar uma nova página, clique em + Adicionar página no painel direito na Navegação do site.
- Escolha um modelo de página e clique em Criar página.
- Introduza um Título da página e ative os botões onde quer que a nova página seja apresentada.
- Selecione Concluído .
- Se o conteúdo que pretende ter na nova página estiver numa secção da sua página inicial, pode mover a secção para a nova página.
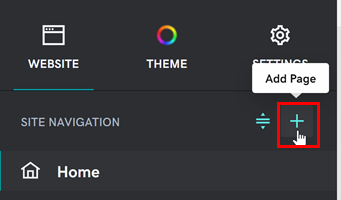
Edite ou elimine uma página
Utilize as definições da página no painel direito para editar ou eliminar uma página.
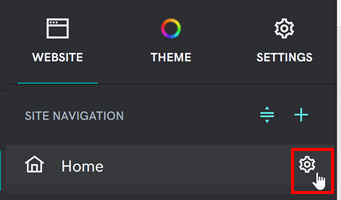
- Para editar o nome da página, clique na página e, em seguida, em Definições e Renomear.
- Para eliminar a página, clique na página e, em seguida, em Definições e Eliminar página.
Reordene páginas
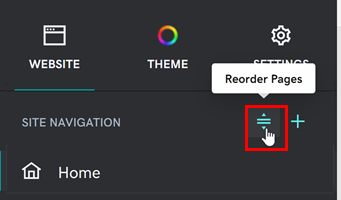
- Para reordenar as páginas na navegação do seu site, clique em Reordenar páginas.
- Arraste e largue as páginas na ordem que quer que apareçam.
- Selecione Concluído .
Associe um domínio e publique o seu site
Depois de criar o seu site, poderá associá-lo a um domínio personalizado.
- Selecione Definições.
- Junto ao seu nome de domínio, selecione Gerir .
- Clique no botão de opção que se aplicar e siga os passos para associar o seu domínio.
- Agora que criou o seu site e associou o seu domínio, está a postos para o mostrar ao mundo. Clique em Publicar.
Mais informações
- Para obter mais orientações sobre a criação de um site, incluindo o conteúdo a colocar em cada secção, consulte Criar uma presença online com o Websites + Marketing.
- Caso esteja a criar um site de comércio, adicione produtos físicos ou digitais à sua loja online, ou adicione serviços de marcação online.