Criar, editar ou eliminar reencaminhamentos com o Reencaminhamento de Email
Os créditos de reencaminhamento de email que foram agrupados com as compras de domínios já não podem ser utilizados após a desativação do Workspace Email. No entanto, se possuir créditos de reencaminhamento existentes, pode utilizar o nosso produto Reencaminhamento de Email para criar endereços de email que redirecionam automaticamente as mensagens para contas diferentes.
Selecione um separador com base no que gostaria de fazer com um reencaminhamento:
- Inicie uma sessão no Painel do Email e Office (utilize o seu nome de utilizador e a sua palavra-passe da GoDaddy).
- No lado esquerdo, clique em Reencaminhamentos.

- Clique em Adicionar reencaminhamento.
- Introduza um nome para o endereço de reencaminhamento. Tem de ser único relativamente a todos os endereços de email que existem ou reencaminhamentos que já criou.
- Introduza os endereços de email para os quais pretende reencaminhar e, em seguida, clique em Guardar.
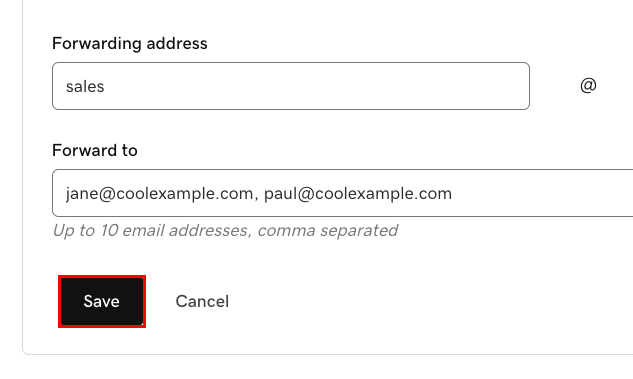
O seu novo endereço de reencaminhamento será listado na página Reencaminhamentos de email juntamente com os endereços de email para os quais reencaminha as mensagens.
- Inicie uma sessão no Painel do Email e Office (utilize o seu nome de utilizador e a sua palavra-passe da GoDaddy).
- No lado esquerdo, clique em Reencaminhamentos.

- Junto a um endereço de email de reencaminhamento, abra o
 e, em seguida, selecione Editar .
e, em seguida, selecione Editar . - Edite ou adicione quaisquer endereços para os quais pretende reencaminhar os emails (utilize vírgulas para separar cada um).
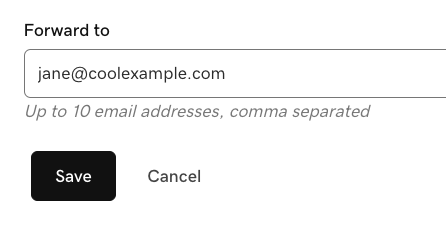
- Quando terminar, clique em Guardar .
Verá as atualizações na página Reencaminhamentos de email.
- Inicie uma sessão no Painel do Email e Office (utilize o seu nome de utilizador e a sua palavra-passe da GoDaddy).
- No lado esquerdo, clique em Reencaminhamentos.

- Junto a um endereço de email de reencaminhamento, abra o
 menu e, em seguida, selecione Eliminar .
menu e, em seguida, selecione Eliminar . - Certifique-se de que está a eliminar o endereço de email de reencaminhamento correto e, em seguida, selecione Eliminar .
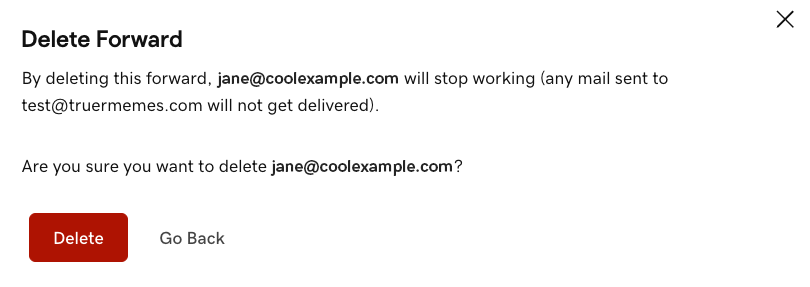
Regresse à página Reencaminhamentos de email para criar, editar ou eliminar endereços de reencaminhamento de email.