Criar uma caixa de correio partilhada
As caixas de correio partilhadas permitem que um grupo de pessoas leia e envie mensagens a partir de um endereço de correio eletrónico comum. Por exemplo, digamos que você tenha criado uma caixa de correio compartilhada chamada info@coolexample.com para a sua empresa. Se um cliente enviar um email para info@coolexample.com , quaisquer funcionários que tenham acesso a essa caixa de correio irão receber e podem responder à mensagem.
- Inicie sessão no Centro de administração do Exchange. Utilize o seu endereço de email Microsoft 365 (o seu nome de utilizador e a sua palavra-passe GoDaddy não funcionarão aqui).
- Em Destinatários , selecione Caixas de correio.
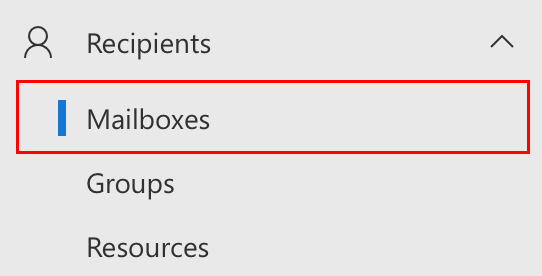
- Selecione Adicionar uma caixa de correio partilhada . A janela Adicionar uma caixa de correio partilhada abrirá no lado direito.

- Insira um Nome para Exibição , que será o nome da sua caixa de correio compartilhada. Isto é o que os destinatários verão quando receberem um email a partir deste endereço.
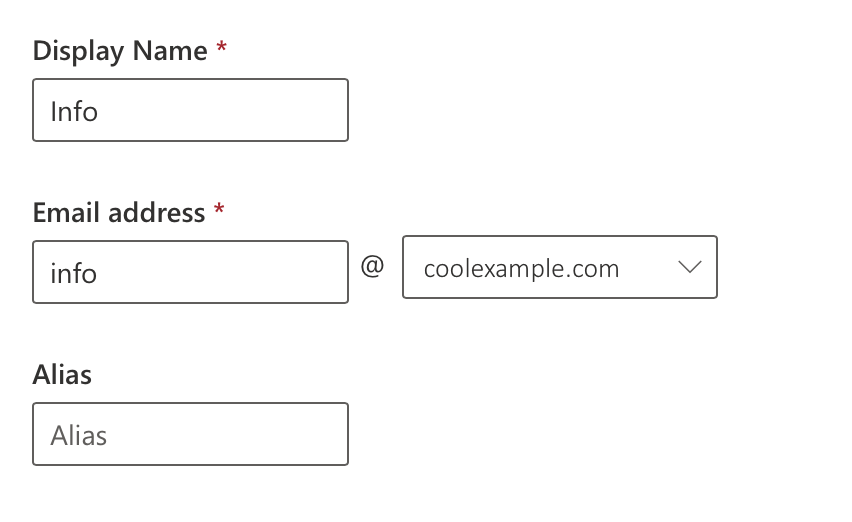
- Insira um endereço de e-mail para a caixa de correio compartilhada. Este será o nome do endereço antes do @.
Exemplo: pode utilizar contact @ para consultas gerais ou sales @ para a sua equipa de vendas.
- Selecione o seu nome de domínio na lista.
- (Opcional) Insira um Alias para sua caixa de correio compartilhada.
- Selecione Criar . A sua caixa de correio partilhada será guardada. Verá uma mensagem de êxito quando a caixa de correio partilhada for criada. Pode demorar alguns minutos antes de poder adicionar membros.
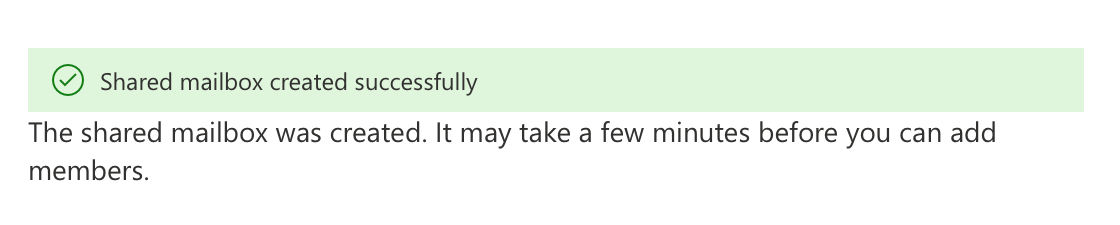
- Em Próximas etapas , selecione Adicionar usuários a esta caixa de correio .
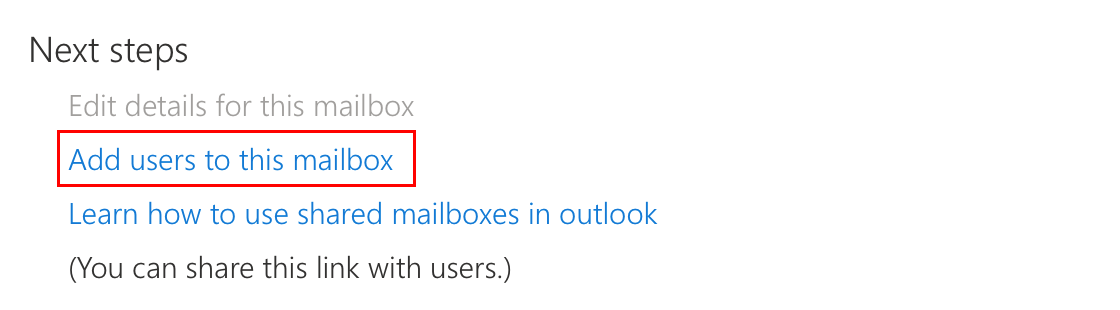
- Em Gerir membros da caixa de correio partilhada , selecione Adicionar membros .
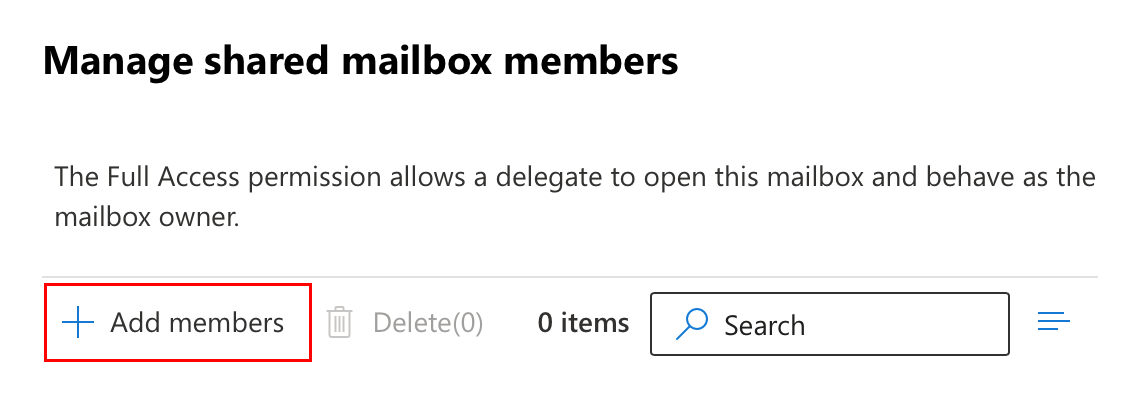
- Selecione os utilizadores que pretende que tenham acesso à caixa de correio partilhada e, em seguida, Guardar .
- Para confirmar que deseja adicionar permissões de representante para essas caixas de correio, selecione Confirmar .
Verá uma mensagem de êxito quando os utilizadores selecionados forem adicionados à caixa de correio. Pode demorar 60 minutos para as suas alterações serem apresentadas no Outlook e no Outlook na Web.
Passos relacionados
- Depois de ser adicionado como um usuário, você pode acessar uma caixa de correio compartilhada .
- Inicie sessão na caixa de correio partilhada utilizando o seu cliente de email ou webmail .
Mais informações
- O que é uma caixa de correio compartilhada?
- Compare reencaminhamento, nomes alternativos, grupos de distribuição e caixas de correio partilhadas
- Veja outros vídeos da série “Como…” para configurar o email .
- Obtenha ajuda adicional da Microsoft para abrir e aceder a uma caixa de correio partilhada .