Migrar um site WordPress com um suplemento
- Atualize os seus suplementos e tema para a versão mais recente.
- Atualize a sua versão do WordPress para a mais atual.
- Se possível, a versão PHP do alojamento do site de destino deve corresponder à versão em que o seu site de origem está a ser executado ( PHP 7.4 - 8.1 estão disponíveis nos nossos planos Alojamento Linux e Alojamento WordPress).
- Considere verificar se existe uma infecção por malware no seu site web de origem . Esta opção está disponível assim que adicionar o site de origem ao seu painel ManageWP.
ManageWP oferece uma solução segura e descomplicada para migrar seu site WordPress. Este método baseado em plugins permite que você transfira seu site sem precisar de acesso a FTP ou banco de dados, o que o torna uma opção conveniente para mover seu site WordPress. Eis como começar.
- Instale o suplemento ManageWP Worker no seu site WordPress de origem e de destino. Nota: os planos Managed WordPress já têm o suplemento Worker instalado e ativado. Neste caso, não precisa de instalar o suplemento ManageWP Worker e pode encontrar a Connection Management (Gestão de ligações) em Managed WordPress .
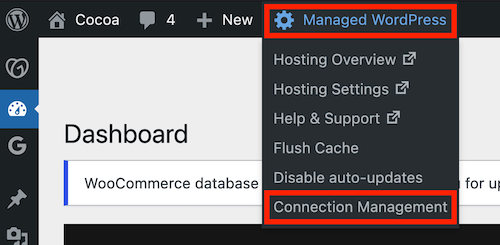
- Inicie sessão no seu painel ManageWP . Se ainda não tiver uma conta, inscreva-se para obter uma conta .
- Adicione os seus sites WordPress de origem e de destino ao painel ManageWP.
- No painel do WordPress, localize o suplemento ManageWP Worker na sua lista de suplementos. Selecione a ligação Gestão de ligação e copie a chave de ligação.
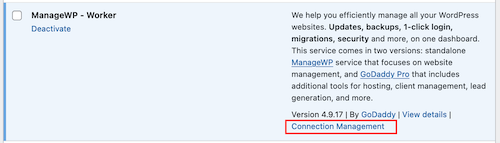
- No seu painel ManageWP, selecione
 Adicione o site na web no canto superior esquerdo da página. Introduza o URL do site web que está a adicionar e, em seguida, selecione a chave de ligação , adicione a chave de ligação e, em seguida, selecione Adicionar site web .
Adicione o site na web no canto superior esquerdo da página. Introduza o URL do site web que está a adicionar e, em seguida, selecione a chave de ligação , adicione a chave de ligação e, em seguida, selecione Adicionar site web . - Faça isso para os sites do WordPress de origem e de destino.
- No painel do WordPress, localize o suplemento ManageWP Worker na sua lista de suplementos. Selecione a ligação Gestão de ligação e copie a chave de ligação.
- Após os sites de origem e de destino terem sido adicionados ao painel do ManageWP, selecione o site de origem.
- (Opcional) Se estiver a transferir um site comercial, recomendamos que coloque o seu site em modo de manutenção antes de o mover. Isto irá evitar quaisquer pedidos perdidos que possam ser processados durante uma migração.
- Selecione Cópias de segurança, Ativar cópias de segurança e, em seguida, Ativar . Aguarde até que a primeira cópia de segurança seja criada.
- Selecione uma cópia de segurança existente e, em seguida, selecione Clonar site na web no separador Descrição geral .
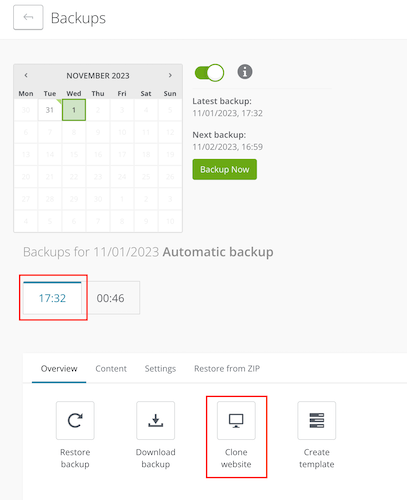
- Em Escolher tipo de destino , selecione Site existente no ManageWP .
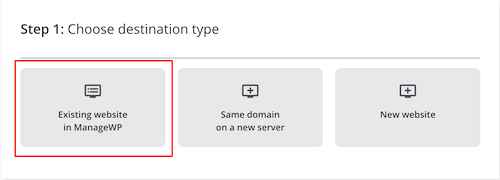
- Selecione o site web de destino na lista.
- (Opcional) Você pode criar um novo usuário administrador durante o processo de clonagem.
- (Opcional) Você pode ajustar a visibilidade do Search Engine para o site de destino. As opções são Não alterar (predefinição), Ativar ou Desativar .
- Selecione Clonar .
Este processo pode demorar algum tempo, com base no tamanho do site web que está a clonar. Quando a operação terminar, deve iniciar sessão no seu site de destino e fazer os ajustes necessários.