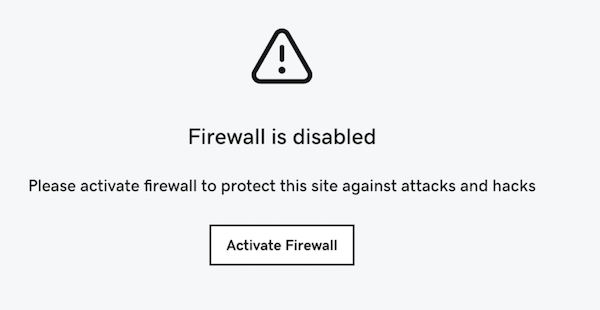Permitir ou bloquear o acesso ao site web
O firewall da Segurança de sites na web pode permitir ou bloquear o acesso de endereços IP ao seu site.
- Os endereços de IP permitidos não são bloqueados por regras de segurança de firewall que restringem o acesso por endereço de IP aos painéis de administração do WordPress como administrador ou wp-admin .
- Bloquear endereços de IP bloqueia todo o acesso ao seu site na web a partir do endereço de IP.
Nota: é útil limpar o cache após permitir ou bloquear um endereço IP.
- Aceda à GoDaddy e clique na página de produtos.
- Em Cópias de segurança e Segurança de sites na web , junto à conta da Segurança de sites na web que pretende gerir, selecione Gerir .
- Em Firewall , selecione Detalhes .
- Selecione Definições.
- Selecione Controle de Acesso .
- Selecione Permitir endereços IP para permitir um endereço ou selecione Bloquear endereços IP para bloquear um endereço IP.
- Digite o endereço IP na caixa de texto Adicionar novo IP… e, em seguida, selecione por quanto tempo deseja permitir ou bloquear o endereço.
Nota: se tiver vários domínios e pretender permitir ou bloquear este endereço IP para todos os seus domínios, selecione Aplicar alterações a todos os domínios .
- Selecione Permitir ou Bloquear para adicionar o endereço à lista.
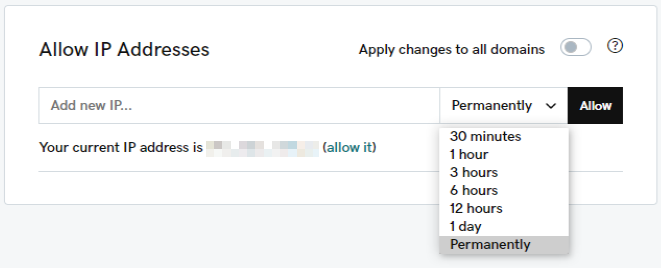
Permitir um endereço IP usando a API WAF
Se pretender permitir o seu endereço IP sem aceder sempre ao painel da firewall, pode fazê-lo utilizando a hiperligação da API da firewall.
- Aceda à página página de produtos GoDaddy.
- Em Cópias de segurança e Segurança de sites na web , junto à conta da Segurança de sites na web que pretende gerir, selecione Gerir .
- Em Firewall , selecione Detalhes .
- Selecione Definições.
- Selecione API .
- Selecione o link Permitir IP .
- Uma nova guia será aberta com o link que permitirá automaticamente o seu endereço IP. Pode marcar a ligação no seu navegador e visitá-la sempre que necessitar de listar a sua permissão de IP atual.
- Também pode enviar este link a outros administradores para permitir facilmente o respetivo IP.
O que fazer quando bloqueado pelo firewall
Se tiver sido bloqueado pela firewall, será apresentada uma mensagem de bloqueio com informações sobre o bloqueio. Para evitar o bloqueio, desative as regras de firewall temporariamente com as seguintes instruções.
- Aceda à sua página de produtos da GoDaddy.
- Junto a Segurança e cópias de segurança de sites na web , selecione Gerir tudo .
- Para o domínio que sofreu o bloqueio, selecione Detalhes em Firewall .
- No lado direito da página, selecione o menu de reticências
 e selecione Desativar firewall .
e selecione Desativar firewall . - Será apresentado um aviso a perguntar se tem a certeza de que pretende desativar a firewall, selecione Disable Firewall .
Depois de terminar o trabalho que estava a ser bloqueado anteriormente, pode ativar novamente as regras de firewall. Basta voltar ao painel do firewall e selecionar Ativar Firewall .