Remova partes de uma imagem, um gráfico, uma forma ou algum texto
A ferramenta de máscara permite remover partes de uma imagem, gráfico, forma ou camada de texto. Em seguida, pode combiná-los para criar um efeito 3D. Também pode usá-lo para organizar uma imagem após remover o fundo .
A versão web do GoDaddy Studio está disponível apenas para computadores de secretária ou portáteis. Se estiver usando um dispositivo menor, será solicitado que use o aplicativo GoDaddy Studio.
Eis como usar a ferramenta de máscara:
- Abra o seu aplicativo GoDaddy Studio.
- Na parte inferior da tela, selecione Projetos e , em seguida, selecione o projeto no qual pretende trabalhar.
- Toque na imagem, gráfico, forma ou texto que pretende alterar e, em seguida, toque em Editar na faixa.
- No menu na parte inferior do ecrã, deslize rapidamente para a esquerda até ver a Máscara . Toque aqui.
- Selecione o pincel que deseja usar. Você verá quatro opções: as duas primeiras são para remover, enquanto as duas segundas restauram as partes removidas. Você pode escolher entre uma borda rígida ou suave. Arraste o pincel pela parte que pretende remover ou adicionar.
Nota: para um pincel menor, estique a tela com dois dedos e aumente o zoom. Para um pincel maior, faça um movimento de pinça na tela com dois dedos e diminua o zoom. Para mover a imagem, use dois dedos e arraste-a.
- Toque no
 marca de verificação no canto superior direito para guardar o seu projeto.
marca de verificação no canto superior direito para guardar o seu projeto.
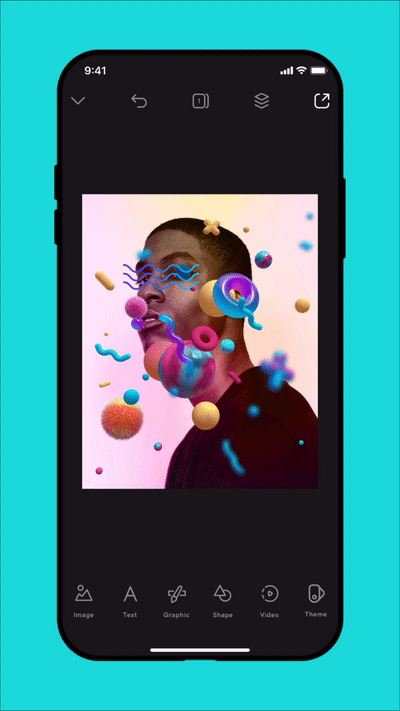
- Inicie sessão na sua conta GoDaddy Studio .
- Desloque-se para baixo até Os seus projetos e , em seguida, selecione o projeto no qual gostaria de trabalhar.
- Clique na imagem, gráfico, forma ou texto que pretende alterar.
- Selecione Máscara no menu à direita.
- Selecione o pincel que deseja usar. Você verá quatro opções: duas para remover e duas para restaurar as partes removidas. Você pode escolher entre uma borda rígida ou suave. Clique com o botão esquerdo e mantenha premido enquanto arrasta o rato para remover ou adicionar essa parte.
- Quando terminar, selecione Concluído na parte superior do ecrã.
Nota: Deslize o controle deslizante Tamanho para a direita ou para a esquerda para aumentar ou diminuir o tamanho do pincel. Deslize o controle deslizante Intensidade para ajustar a opacidade do seu pincel.
