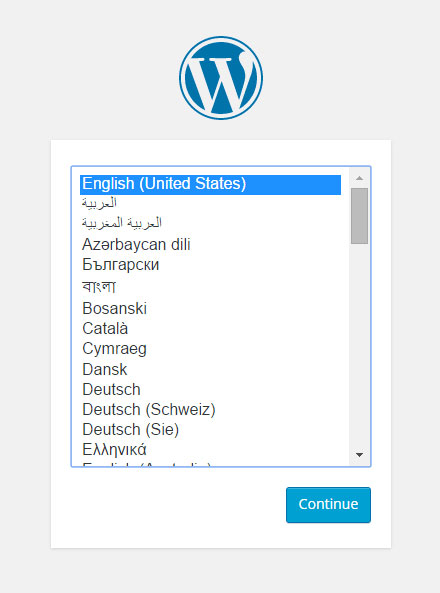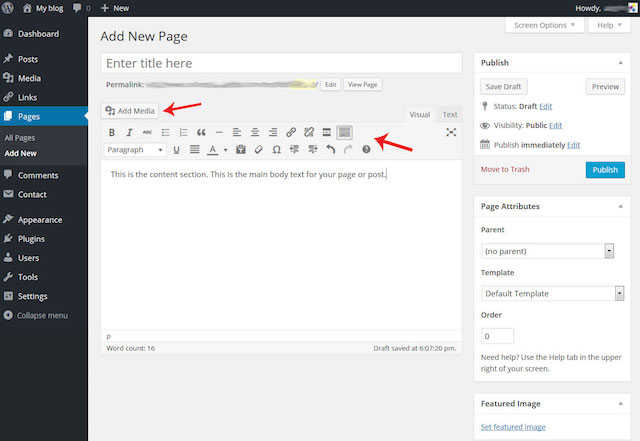You run into a friend you haven’t seen in quite some time at the supermarket. While catching up over artichokes, you mention that you started your own business some time ago and things are going well. She immediately responds with, “Oh, that’s great! I’ll have to check it out … What’s your website address?” Panic. Dread. Cold sweats. You see, you haven’t yet tackled the overwhelming issue of building a website. Who even knows where to start?!
Never fear. Let’s explore how to build a WordPress website on your own with minimal headache and expense and start building your online presence.
Understanding WordPress
Let’s unpack some basic concepts, like:
- What is WordPress?
- Who should use WordPress?
- WordPress vs Other CRM platforms
What is WordPress?
WordPress is one of the most popular content management systems (CMS) available in the cyber world. While that might sound highly technical, it’s quite simple. A content management system does exactly that — it manages how your content is displayed. This is fantastic for anyone who wants to create or maintain a website without having to learn the nuts and bolts of HOW to make it work.
A WordPress website is a great option for building a flexible site without learning code.
A WordPress website allows you to have a modern, easy-to-use website with all kinds of cool features without having to learn any computer programming or coding.
Who should use WordPress?
Anyone! WordPress isn’t only for businesses, or just a platform for bloggers. WordPress works great for those people, but it’s good for others, too. The mom who wants a family website to share photos of her kids, the photographer who wants an online portfolio, or the online forum you’ve always wanted to discuss science fiction and whittling.
You can create all these types of websites and more with WordPress.
WordPress vs Other CMS Platforms
As a beginner, you might think WordPress is the only game in town for building a web page. But hey, variety is the spice of life, and there are other CMS platforms out there. There's Joomla, Drupal, and even WordPress.com. Yes, you read that right - there's a difference between WordPress.org (what we're talking about here) and WordPress.com. But just like pizza, the best WordPress is an open-source WordPress, like the one offered with GoDaddy’s Managed WordPress hosting. It’s as customizable as your pizza toppings and doesn’t confine you to the rigid layouts of some platforms. Think of it as a pizza where you can add as many toppings as you want, instead of a frozen one right out of a box.
OK, but how does WordPress work?
Now that you know what WordPress is, who uses it, and the difference between it and other CRMs, Let’s unpack how WordPress actually works.
WordPress Architecture: A Layered Approach
A WordPress website is the easiest to think of in terms of layers. WordPress is the center-most core layer. It's the framework on which everything else rests. Your site's content (your text, images, videos, etc.) makes up the next layer. This is the most important part of your website, and where you want to focus.
The outermost layer is the theme, which is the window-dressing of how your content is displayed.
The beauty of WordPress is you can easily add content without having to alter your core structure.
WordPress Themes and Plugins: The Basics
You can expand, remove or edit without any change in functionality. You can also choose to change your look (i.e. your WordPress theme) without losing any content or again, changing the structure. WordPress handles HOW to display it all for you, so all you have to worry about is WHAT to display.
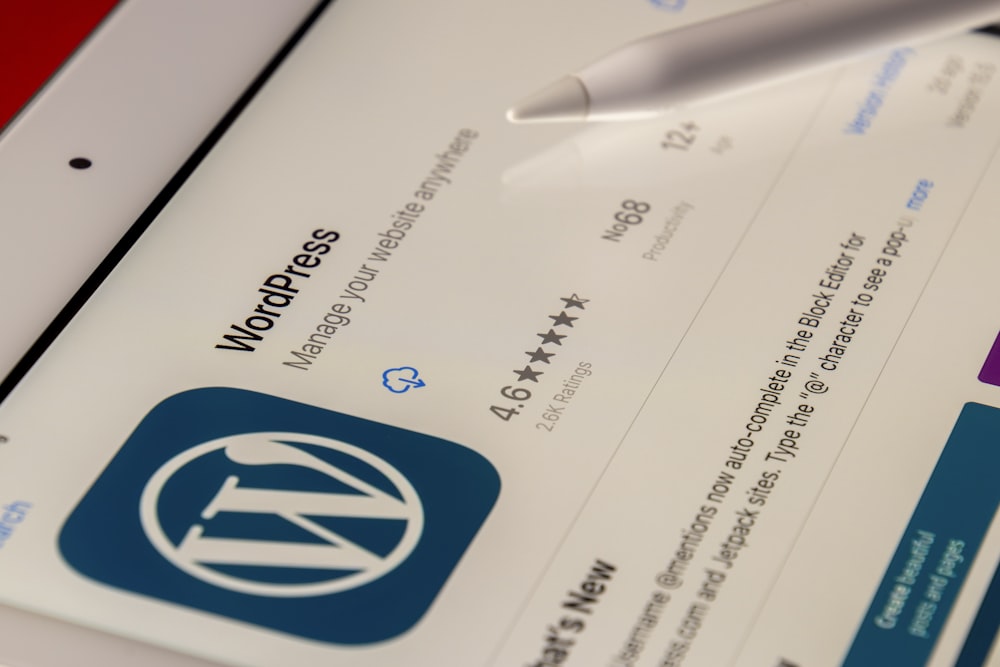
The final “big” component of any WordPress website that is worth mentioning is plugins. These are small, additional pieces of code you can add onto (or plug INto) your website to add non-standard functionality. Think of your mobile phone – some functions like making calls or storing your contacts are included as part of the standard phone software. When you want your phone to have added capabilities (playing music from Pandora, for example), you install an app.
Plugins are like apps for your WordPress website.
Preparing to Build Your WordPress Website
Let’s walk through three important topics as you prepare to build your WordPress Website:
- Essential Requirements for a WordPress Website
- Picking a Domain Name for Your WordPress Site (New Topic)
- Choosing the Right Hosting for Your WordPress Site (New Topic)
Let’s now learn about them:
Essential Requirements for a WordPress Website
There are two major components to any website: the domain name (URL) and the hosting. The domain name is how people access your site. The hosting refers to the physical computers that run your website files (this is the account that “hosts” your content for you).
To create your first WordPress website, you’ll need a domain name and hosting. And of course, you’ll need to download WordPress.
There are a few other things you’ll need to get your website up and running:
- Content — What are you going to say?
- Images — Because an all-text website would be incredibly dull.
- Theme — WordPress comes with several defaults installed, and there are many free themes to choose from beyond the default options. If you prefer a certain look, there are also themes available for purchase from online sources such as ThemeForest.
- A cup of coffee — OK, I guess this one could be optional (not for anyone I know, but I guess it could be.)
What you DON’T need to get started:
- Expensive editing or web-design software — Everything in WordPress is created, added and edited from the web browser.
- A rich uncle or family inheritance — WordPress is free and hosting plans are very affordable.
- An advanced degree in computer programming, mathematics or physics — Once you know the basics, WordPress is easy!
Picking a Domain Name for Your WordPress Site
Choosing a domain name is like naming a baby. It’s stressful, everyone's got an opinion, and you can't change it easily. GoDaddy offers a free domain name with their WordPress hosting plans, easing a bit of that stress. Now, what to choose? You could go the straightforward route with 'mybusiness.com' or let your creative juices flow with 'whyamistilltryingtofindaperfectname.com.' Don't fret if your first pick is taken, think it as an opportunity for a better, catchier name. Maybe something that rhymes with orange? Just kidding, nothing rhymes with orange!
Choosing the Right Hosting for Your WordPress Site
Consider your website a house, the hosting provider is the land it’s built on. And just like in real estate, location is everything. A poor hosting service might leave your visitors stuck on the digital sidewalk. But fear not, our GoDaddy's WordPress Hosting is like a gated community, offering the best WordPress experience with premium themes, free domain, and even SSL certificates for keeping things secure. Plus, it's super user-friendly. You don’t need to be a web development whiz or speak fluent PHP to use it.
Setting up your WordPress website
The single easiest way to set up WordPress is to start with a hosting account specifically designed for WordPress websites. With a GoDaddy Managed WordPress account, for example, WordPress is already installed for you.
Many hosts will offer a one-click option or simple directions to install WordPress directly from their control panel. Even without these, any hosting account will allow you to run WordPress provided you have a database in which to store the site information and a location to upload the WordPress files.
- Creating a Database
- Uploading the WordPress Files
- Installing WordPress
- Setting Up Your Username and Password
- Optimizing Your WordPress URL for SEO
Let's unpack them step-by-step:
Creating a Database.
Check with your host to see if you can install WordPress automatically. If you need to install it manually, log into your cPanel (or similar portal) to manage your hosting. Click to create a MySQL Database for your website.
Give the database a name, and create a user to go along with the database. Mark down the database name, user name and user password — you’ll need these later.
Uploading your WordPress Files.
Download the latest version of WordPress from WordPress.org and unzip the files. Using either your File Manager for your hosting account or an FTP client, upload all of the WordPress files to your website host.
When you are finished uploading, you should have a folder structure that looks similar to this one:
Installing WordPress.
For the final step, go to a web browser and visit your website at whatever domain name you picked. The installation process should begin automatically for you by asking you to select a language.
Setting Up Your Username and Password
Remember those credentials we saved earlier? Here is where you will need them. Enter the database name, username and user password in the appropriate boxes. Most hosts will use localhost for the hostname. If you are uncertain, your web host can provide this information. Continue the installation.
Here, you will set the username and password you will use to log into your new WordPress website. It is a good idea to use a username other than “admin”. This is the default username and therefore increases the chances of your site being hacked later on. Give your website a title if you wish, and continue the installation.
That's it! WordPress is now installed. You access your user dashboard at yourdomainname/wp-admin. This is where you will log in using the username and password you just set. This dashboard is the center for all things WordPress.
Optimizing Your WordPress URL for SEO
If a tree falls in the woods and no one is around to hear it, does it make a sound? And if you have a fantastic website, but no one can find it, does it really exist? Enter Search Engine Optimization. SEO is the loudspeaker for that fallen tree. When setting up your WordPress website, you can optimize your URL structure in the 'Permalinks' settings. Remember to make your URLs descriptive and keyword-rich. No more ‘page123.html’, let’s go with ‘my-fantastic-wordpress-site.html’! Trust me, Google and your site visitors will love you for it.
By default, WordPress utilizes a form of URL writing that is not SEO-friendly. Configuring your URL writing rules is critical during your WordPress setup. Do not wait to complete this task; get it done quickly before you start publishing pages or blog posts. It is recommended you leverage the expertise of an experienced SEO, but if you do not have that opportunity then follow this guidance at a minimum.
In the Dashboard find the Settings category link on the left rail navigation. Select Settings and then Permalinks.
The Plain URL writing rule will be selected by default. We need to change that, so select the Custom Structure option. In the text field enter the following exactly:
/%postname%/
It should appear like this:
What did that accomplish?
The URL is a significant keyword ranking signal for search engines, and we just fine-tuned that element by changing the URL writing rule. Let’s say you wanted to publish a page or blog post titled, “How to build a WordPress website for the first time,” and you want organic referral traffic from search engines like Google and Bing. Which URL below do you think will be more helpful for a search engine and a user?
Plain URL: example.com/?p=123
Custom Structure URL: example.com/how-to-build-a-wordpress-website-for-the-first-time
If you do not have an inkling, then trust me when I say definitively the Custom Structure URL is the BEST option.
Exploring the WordPress Dashboard
Here’s what we will discuss:
- WordPress Dashboard: An Overview
- Navigating Through Posts and Pages
- Utilizing the Appearance and Plugins Menus
- Managing Images with the Media Page
- WordPress Dashboard Advanced Tips and Tricks
Again, let’s go through this step-by-step:
WordPress Dashboard: An Overview
From the WordPress dashboard, you can control every aspect of your website. All of the main sections are located on the menu to the left. Under each of these main headings is a sub-menu of options.
Navigating Through Posts and Pages
The first type of content we will discuss are posts versus pages. Posts are generally used for content that is updated frequently, such as blog articles. For content that does not change as frequently, such as an About Me section, it is better to use pages.
Most themes will display your most recent Posts by default. However, you can change this setting to always display a Page if you wish. This option, as well as other options — like setting your time zone or changing the administrator email address — are found under the Settings tab on the left menu.
The Appearance menu is where you will control your theme and everything related to the visual display of your website. Here you can select a theme, upload a new theme, or make customizations to the theme you are using.
Utilizing the Appearance and Plugins Menus
The Plugins menu allows you to view plugins currently installed and add new ones when you wish. Any plugin currently installed on your WordPress website will show on this page. However, only plugins that are activated can be used on your website. Sometimes when you install a plugin, a new menu item will be added to the left-hand menu (themes can also add these menus). Often, however, new options will be added to one of the existing menu items.
Managing Images with the Media Page
The Media page is where you can view, edit or delete images you have added to your WordPress website. All images, regardless of where they are added, will appear in the media library. For example, you can add an image to a post or page directly from the post or page edit screen. However, these images will still show up in the gallery. Conversely, if you add an image directly to the media gallery, it is accessible from the Content section of your pages.
WordPress Dashboard Advanced Tips and Tricks
Let’s say you're now a regular Fonzie with the WordPress dashboard. You’re navigating through posts and pages like a pro, but you want to do more. Ready for some magic? Try installing plugins to supercharge your site. Yoast SEO plugin can help with optimization, while WooCommerce can turn your site into a bustling online store. Remember, plugins are like vitamins - essential but don’t overdose. Overloading your website with them can lead to a slow-loading site, and trust me, nobody likes a slow website. It's like waiting for a sloth to cross the road - cute but not when you’re running late!
Choosing the Right Theme for Your WordPress Website
While the most critical piece of any website is the content, you should also give careful attention to your theme.
The theme affects how your website is displayed and the overall impression it gives to your visitors.
Why Your Theme Matters
There are many things to consider when choosing a good theme, but this article has some great tips to get you started. Overall, you want a theme that is stable, clean, and easy to work with. Many themes are also highly customizable, allowing you to change colors and backgrounds with ease. This can help you achieve a more unique look that better suits your website design idea.
Things to Consider When Choosing a WordPress Theme
Choosing a WordPress theme is like picking out your outfit for the day; it should reflect your style and the impression you want to make. The best WordPress themes aren't just about aesthetics though, there's more under the hood. First, consider the functionality. For example, if you're launching an online store, ensure your theme supports ecommerce. Bluehost and GoDaddy offer a range of e-commerce-ready themes that can get your store up and running in no time.

Also, check the theme's responsiveness. You want your site to look just as dashing on a mobile device as it does on a desktop. Your website is your online business card after all! Additionally, consider the user experience: navigation should be intuitive, fonts should be easy to read, and the site title and tagline should be clear. Remember, your theme should work for you, not the other way around. It's like picking a loyal horse for a long journey, you want it to be reliable and easy to handle.
Customizing Your WordPress Theme for a Unique Look
Now, we know the theme is your outfit, but who wants to show up at a party wearing the same dress as someone else? Not us, and we're sure not you either! Customizing your WordPress theme can give your site a unique look. You can start with simple changes like altering colors and fonts. These tweaks are like adding accessories to your outfit.
Want to take it a step further? You can customize the layouts of your web pages. It's like rearranging the furniture in your living room to suit your style. And if you're feeling particularly adventurous, you can dive into the CSS and HTML of the theme. But don't worry, with GoDaddy's managed WordPress hosting, you can make these changes in a safe, sandboxed environment. It's like having your personal dressing room to try out different looks!
So, whether you want a simple, clean blog page or a vibrant business website, WordPress and GoDaddy have got you covered. Go ahead, express yourself, and let your site be as unique as you! Just remember, at the end of the day, it's all about having fun while doing it. Happy customizing!
Crafting the Perfect User Experience: Site Layouts and Widgets
Think of your website as a party. Your guests need to easily find where the food, drinks, and bathroom are. Same with your site. Menus, sidebars, static pages, blog pages, and social media links are part of making a website user-friendly. And with WordPress, you can customize all of these with widgets. Plus, with our GoDaddy Website Builder, crafting the perfect layout is as easy as dragging and dropping. It's like arranging furniture in a room, but the room is your website!
With these additional topics, we've covered the most crucial aspects of building and managing a WordPress site. Remember, GoDaddy's support is here for you 24/7 to help you navigate your journey. Happy website building, and don't forget to have fun along the way!
Related: Best Plugins to Convert WordPress Website to App
Adding content to your WordPress website
Now that you have chosen your theme and got the looks of your website just the way you like it. We move to the most important bit of building a WordPress Website, let’s discuss it in depth shall we?
The Process of Adding Content to Pages and Posts
Nearly all content is added via a post or a page in WordPress. Adding content to a page and post is handled the same way.
- Click to add a new page or post.
- Enter the title information. Think of this as your main idea or headline.
- Enter your content in the larger box.
You will see two tabs on the right, Visual and Text. Make sure you are editing in the Visual tab. The Text tab shows you the code markup if you need to make specific code changes.
Within the content box, you can add bolded text, italics, or even insert images. To insert images, click Add Media. The buttons across the top of the content box provide additional functionality. If you want an item to be properly formatted as a headline or sub-headline, for example, highlight the text and change the format from “paragraph” to “Heading 1,” “Heading 2”, etc.
Along the right-hand side, you will see some additional options. Setting a featured image, for instance, automatically sets the thumbnail image that goes along with posts in many themes. You can also save an item in draft format if it is not yet finished. This saves your changes but does not make them live on your website. Only posts and pages that are published will be visible.
Editing and Formatting Your Content
Think of your website's content as the heart of a conversation with your visitors. Good formatting makes your points clear and engaging. Break up text with headers, lists, and images for easy reading. Use WordPress plugins like Yoast SEO to optimize search engines and improve readability. Ask yourself, how do I Fine-tune my site’s content with fun, relevant examples for human touch? Experiment with bold, italics, and other formatting options for emphasis. And remember, like a good conversation, it's all about balance: be informative, be engaging, but most importantly, be you! Every word counts in this digital chat!
Taking Your WordPress Website to the Next Level
You have by now learned what WordPress is, how it works, and how to prepare to build your WordPress website. You then set up your site, tinkered a little around the dashboard, chose the right theme template, and finally, you have added your content.
Now, we will discuss the following 3 topics to take your Wordpress website to the next level:
- Essential WordPress Plugins to Enhance Your Website
- Reading Your Customers: Google Analytics and WordPress
- Securing Your WordPress Website Against Threats
Essential WordPress Plugins to Enhance Your Website
Now, you've got your website, it's secure, it's SEO optimized, but you want to add more functionality. Let's say you want to start selling your grandmother's secret recipe muffins (they are delicious, after all). That's when WooCommerce comes in, an ecommerce plugin for WordPress. Installing plugins is as easy as pie (or muffins) with our user-friendly interface, and you can choose from thousands available on WordPress.com. It's like having a magic wand that you can wave to add new features to your site!
Reading Your Customers: Google Analytics and WordPress
Running a website without analytics is like sailing without a compass. You don't know where you're going! Google Analytics integration with your WordPress site helps you understand your visitors - where they come from, which pages they visit, when they leave, everything short of their favourite colour! And GoDaddy’s WordPress hosting service makes it easy to integrate Google Analytics with your site. It's like having a crystal ball that tells you what your customers want!
Securing Your WordPress Website Against Threats
Remember in old cartoons where a character forgets to lock the door and, in comes a goofy-looking burglar? Well, the digital world isn't much different. Except the burglars look less goofy and more like lines of malicious code. That's why every WordPress installation from GoDaddy comes with SSL certificates – it's like having a security guard for your website. Keeping things updated - your themes, plugins, and WordPress version - is another way to stay safe. But remember, don’t accept candies from strangers - always download plugins and themes from trusted sources.
With these new topics, your WordPress journey is bound to be a thrill. Whether you're a small business owner, a blogger, or just an excited internet enthusiast, there's a place for you in the WordPress world. And remember, GoDaddy is here to hold your hand every step of the way. Now let's get that website rolling!

Related: Best WordPress Security Plugins to Safeguard your Website – Full Guide
Summary:
Building a WordPress website for the first time can seem daunting, but with a step-by-step approach, it becomes a manageable task. This guide provides comprehensive tutorials to help you create a professional business website.
WordPress, a popular content management system, is the backbone of many websites. It's user-friendly and doesn't require extensive technical knowledge. The process begins with setting up your site title and tagline, which are crucial for your website's identity and SEO.
The homepage, often the first impression visitors have of your website, should be well-designed and engaging. WordPress allows you to customize your homepage using a page builder like Elementor, a popular tool that offers a drag-and-drop interface, making it easy to design pages without coding.
Content is added to your new website via posts or pages. Posts are ideal for frequently updated content, while pages are perfect for static content like a 'Contact Us' page. A contact form is a must-have on business websites, allowing visitors to easily get in touch.
The guide also emphasizes the importance of choosing the right theme template, which affects the overall look of your website, including fonts and headers. Themes can be customized to match your brand and can be changed as often as you like.
Plugins are another essential aspect of WordPress websites. They add extra functionality, like a contact form or a caching tool to improve your website's speed. To install plugins, simply navigate to the 'Plugins' menu on your WordPress dashboard.
One of the most important plugins for any business website is a page builder like Elementor. This tool allows you to design professional-looking pages without any coding knowledge. You can easily add a header to your pages, customize your fonts, and much more.
Finally, the guide mentions the importance of SEO. Optimizing your site title, tagline, and URL structure can significantly improve your website's visibility on search engines, leading to higher conversions.
In conclusion, building a WordPress website involves several steps, from setting up your site title and tagline to choosing a theme, adding content, and installing plugins. With this guide, you'll be well on your way to creating a professional business website that stands out.
Unlock the full potential of your online presence with GoDaddy's Managed WordPress hosting. Subscribe now and experience seamless website creation, management, and growth!