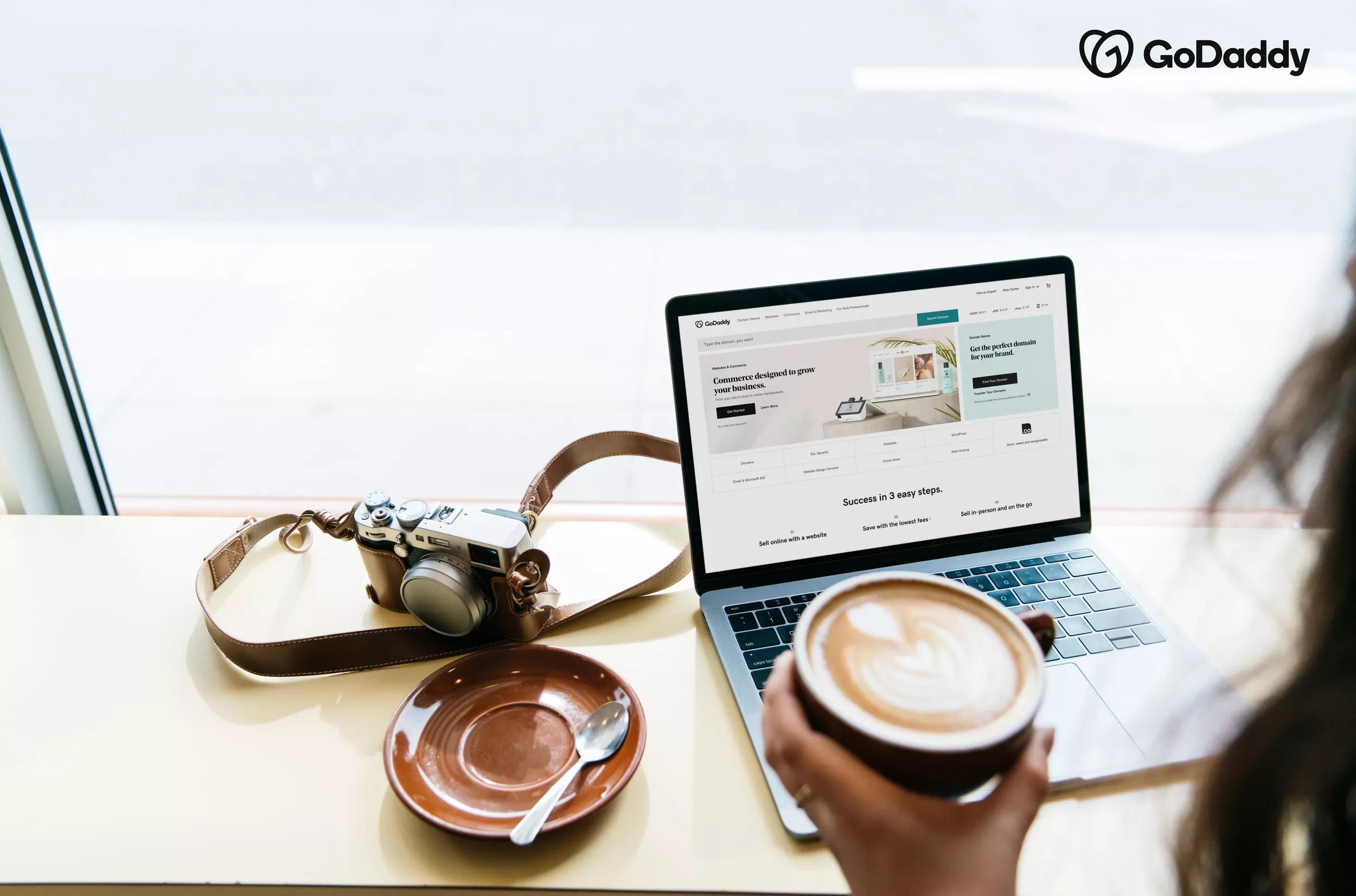Today's entrepreneurs have an unprecedented array of opportunities, tools, and services available to showcase their new business, service, or product to a sea of potential consumers. And one of the best tools to accomplish this is email marketing.
But, if done incorrectly, email marketing can backfire on a small business. To help you avoid potential pitfalls, we’ve come up with some helpful email marketing tips to get you headed in the right direction.
Launch your business in minutes with GoDaddy Airo™
Effective email marketing means keeping your email messages focused and relevant.
To help you become an email marketing expert, we’ll cover our top email marketing tips for small businesses:
1. Write a solid subject line
The email subject line is your first interaction with customers, making it the most crucial aspect of an effective marketing email.
First impressions matter!
Keep subject lines accurate, eye-catching, concise, and honest. This increases the chances of the email being opened and read. Use inviting call-to-action words relevant to the email’s message. Action words create excitement!
Related: Beginner’s email marketing guide for small businesses
2. Maintain consistent branding
Branding is essential for creating instant recognition of a business or product. Without branding, a business becomes a needle in a haystack. Unique branding sets a company apart from the competition, making it easier for consumers to recognize the brand and seek out their products or services.
Consistent branding provides consumers with instant recognition and brand confidence, allowing a business to build consumer loyalty.
To generate a lasting brand with a loyal following, it’s vital to incorporate professionalism, integrity, and expertise in the brand creation process.
Related: A beginner’s guide to branding your business
3. Provide relevant content
There’s nothing more frustrating than opening an email only to find the subject line unrelated to the content and the message is a lengthy scroll of repetitive hype. Keep content relevant to the subject in a concise and informative manner to maintain consumer engagement.
Avoid lengthy paragraphs of redundant or repetitive content. Be clear about what the product or service is and what the email aims to communicate to your customers.
It’s a waste to spend hours writing an email marketing campaign that is messy and unclear. Additionally, strive to keep each email marketing message unique. It’s acceptable to maintain the same email format as long as the content is unique, informative, and timely.
Remember to include all contact information at the bottom of the email with a link to your website, as well as your business hours and locations. This provides recipients with an easy way to contact the business with any questions or interests.
Lastly, include an unsubscribe link to allow those who received the email by mistake or who are not interested to opt out of receiving further emails.
4. Utilize effective preview text
Understanding what preview text is and how to use it correctly will elevate small businesses’ email marketing effectiveness by increasing the odds of emails being opened rather than sent to the spam folder or deleted without being read.
Preview text should provide a brief insight into the information the reader can expect to find in the email. This is your chance to entice the reader to open the email.
5. Choose and use the best images

While free images may seem cost-effective, for a business, the images you choose should not be compromised. Using a paid stock image site is often more cost-effective due to the time savings from not spending hours searching for quality free images.
Additionally, paid sites provide a sense of security knowing that you’ve paid for the right to publish the image, eliminating potential copyright infringement issues.
6. Choose the best link destinations
Knowing where to place links and the types of links to use to promote cross-traffic is an invaluable skill for a small business marketing email writer. Links should be relevant to the highlighted text or image.
Links that go directly to mentioned websites or product pages are acceptable as long as they are attached to the product or service name or the location makes sense.
Using links to promote spam is a big no-no and will cause a website to be flagged as spam, moving it to the bottom of SEO results or possibly even being removed from search results entirely.
7. Personalization
One of the biggest email marketing mistakes is poor email personalization. It might be quicker to simply blast out an email to several dozen people at a time, but if it looks like a generic group email blast, chances are the email will never be read and will go straight to the trash.
Double and triple check mailing lists, formulas, and templates to ensure the correct name is matched with the correct email address.
Also, if using the multiple recipient feature, make sure to always use blind carbon copy (BCC) instead of carbon copy (CC) for these types of emails so that the reader does not see a chain of email addresses in the heading.
This not only increases the chances of the email being opened, but it also ensures privacy for each recipient from others.
Enhance personalization by leveraging advanced segmentation and automation features. Segment your audience based on behaviors, preferences, and demographics to create more targeted and relevant campaigns.
Use automation workflows to send personalized messages triggered by specific actions, such as welcome emails for new subscribers or re-engagement campaigns for inactive users. Additionally, maintain list hygiene by regularly removing inactive or unengaged subscribers.
Personalization goes beyond just using the recipient’s name; it involves tailoring the content to meet the specific needs and interests of each segment, thereby increasing engagement and conversion rates. Learn more about using personalization to increase sales here, in our handy guide.
8. Integrate with social media

Create a social media profile for the business that is strictly about your business and related topics. To personalize or add depth to the profile, use a blog that chronicles company projects, expansion, employee accomplishments, new services or products, industry news, etc.
Use email marketing to promote your blog and include a link in all of your messages. Keep personal information and commentaries for family and friends on a separate personal social media profile. Use your business social media links in your email marketing, along with a brief call-to-action inviting viewers to check out your business.
Creating social media profiles is a great way to establish a web presence without a full-fledged website. Keeping an up-to-date blog increases SEO rankings and visibility and can easily be accomplished on social media platforms like Facebook and LinkedIn.
9. Avoid spammy content
Spamming is a quick way to be placed at the bottom of search engine results. Using content that might sound spammy increases the likelihood of the email landing in the junk folder rather than the inbox. To avoid the junk folder, stay on point. Use action-oriented language and don’t overhype your content or products.
10. Know your target audience
Marketing to everyone on the planet may seem like a great idea, but it’s much more effective to market to a specific demographic.
For example, if a small brick-and-mortar business advertises everywhere but only has one office in Tacoma, Washington, advertising in Denver, Colorado, would be a waste of time.
Not knowing your target audience costs time and money in the long run, and it gives the impression that the company hasn’t done its research, thus lowering consumer confidence in the business or product.
11. Pay attention to timing
You wouldn’t want to start a Christmas marketing campaign in February. Nor would it be helpful to send out an email marketing campaign for a toy that takes two weeks to ship, two days before Christmas.
It’s important to appropriately schedule each email campaign with a purpose.
Examples could include an introduction to a product or service, special holiday coupons, shipping deadlines, etc. Email marketing should be scheduled and written in a way that ignites anticipation and interest in the promoted product or service.
12. Test email effectiveness
A/B testing is a powerful tool to optimize your email campaigns. By testing different versions of your emails—such as varying subject lines, content layouts, images, and call-to-action buttons—you can determine which elements perform best with your audience.
Implementing A/B tests allows you to make data-driven decisions that enhance engagement and improve conversion rates. Additionally, utilize advanced analytics to monitor the performance of each test, making continuous improvements to your email marketing strategy.
13. Measure conversion

How can a company effectively schedule marketing campaigns if there is no method of tracking campaign results? It’s important to implement a tracking method for each of your email marketing campaigns to verify which marketing strategies are leading to new clients and ultimately increasing sales.
Without this information, it’s too easy to allocate resources and time into less effective strategies.
Understanding which email marketing campaigns drive the most business also provides a deeper understanding of customer demographics and their needs. This understanding allows a business to grow, transition, and modify areas of its business strategies that may not align with its actual customer base.
14. Choose the right email marketing platform
Select email marketing platforms that offer their own SMTP servers, reliable customer support, and scalable pricing plans to create more targeted and relevant campaigns. Additionally, maintain list hygiene by regularly removing inactive or unengaged subscribers.
When selecting an email marketing platform, it’s essential to consider features that support your business’s current and future needs. Look for platforms that provide their own SMTP servers to enhance email deliverability, ensuring your messages reach the intended inboxes rather than getting lost in spam folders.
Reliable customer support is crucial for resolving any issues quickly and maintaining smooth operations, especially as your business scales. Additionally, scalable pricing plans allow you to adjust your expenses in line with your business growth, offering flexibility without compromising essential features.
GoDaddy’s email marketing solutions are designed to meet these criteria, providing robust SMTP servers, exceptional customer support, and flexible pricing plans that grow with your business.
By partnering with GoDaddy, you can ensure your email campaigns are delivered effectively, supported by a team dedicated to your success, and budget-friendly as you expand your reach.
To further enhance your marketing strategy, leverage multichannel marketing by combining email with SMS, WhatsApp, and social media to reach your audience across multiple platforms. This approach ensures that you can connect with your customers through their preferred communication methods, enhancing engagement and conversion rates.
15. Implement a pre-send checklist
Before sending out your email campaigns, it’s crucial to implement a pre-send checklist to ensure your emails are free of typos, broken links, rendering issues, and spam triggers.
Utilize your email marketing platform’s tools, such as drag-and-drop email builders to verify proper rendering across devices, link management features to check for any broken or incorrect links, and built-in spam testing to identify and eliminate potential spam triggers.
Additionally, ensure that your SMTP server settings are correctly configured to maximize deliverability and that all personalized elements are accurately populated to maintain a professional and engaging appearance.
16. Emphasize quality over frequency
To prevent email fatigue and reduce unsubscribes, prioritize the quality of your email content over the frequency of your sends. Focus on creating valuable, relevant, and engaging emails that resonate with your audience.
Utilize your email marketing platform’s features such as audience segmentation, personalization, and automation workflows to tailor your messages to specific segments based on their behaviors, preferences, and demographics.
By sending targeted emails that meet your subscribers’ needs, you foster stronger relationships and maintain higher engagement rates without overwhelming your audience.
17. Optimize landing pages for seamless user experience
Ensure that your landing pages provide a seamless experience for users who click through from your emails. Use intuitive landing page builders with customizable and fully responsive templates to match your email’s branding and messaging.
Incorporate clear and compelling call-to-action (CTA) buttons that guide users towards desired actions, such as signing up for a newsletter or making a purchase. Utilize personalization features to tailor landing page content based on user segmentation and behavior, increasing relevance and engagement.
Additionally, leverage analytics tools like click heatmaps and detailed metrics to monitor landing page performance, allowing you to make data-driven improvements for optimal conversion rates.
18. Build and maintain an organic email list

Building and maintaining an organic email list is crucial for effective email marketing. Avoid using purchased or rented email addresses to ensure your list consists of willing and engaged recipients.
Utilize signup forms on your website and social media channels to organically grow your email list. Implementing double opt-in methods can further validate subscriber interest and enhance engagement rates.
Email marketing tips in a nutshell
Understanding SEO and using it in high-quality email marketing campaigns is an effective and beneficial tool for any business, especially startups or small businesses.
However, it’s vitally important to prepare relevant copy when creating email marketing campaigns to improve sales conversions and avoid being labeled as spam.
Poorly planned marketing campaigns, redundant or badly written content, and spammy-looking emails will harm consumer perception and respect for your brand, value, and company as a whole.
Hopefully, these 18 email marketing tips will help you and your business avoid email marketing pitfalls and continue to grow your business.
Disclaimer: All known trademarks contained herein are the property of their respective owners and their inclusion does not represent any affiliation, endorsement, or sponsorship.