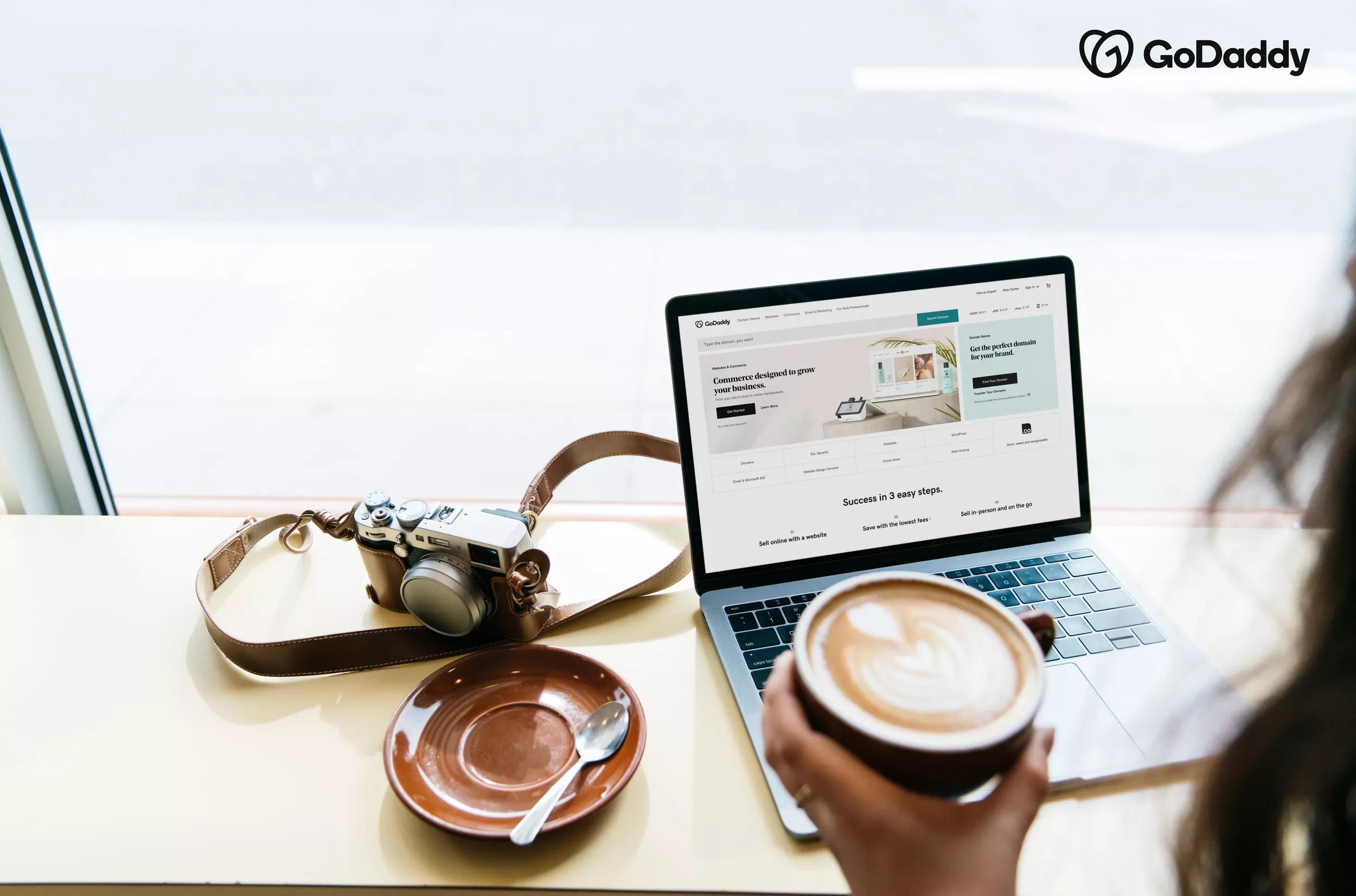In this post, we’ll review Google AdSense and discuss why it’s such a popular solution. Then, we’ll walk you through how to add AdSense to WordPress, including offering our take on optimal placement on your website.
If you’re reading this post, your business is likely generating at least some revenue from your website directly. Advertisements are a surefire way to boost your coffers, and Google AdSense enables you to place them directly onto your WordPress website. If you’re new to the process, however, you might be asking yourself how to add AdSense to WordPress.
While it isn’t the only solution available, Google AdSense is as much the go-to choice for online monetization as WordPress is for creating websites. For starters, they’re both insanely popular solutions, and they can be administered to from familiar layouts that won’t bog you down in complex customizations.
An introduction to Google AdSense

AdSense is Google’s solution for serving ad content to website users based on a number of factors — including the focus of the website, browsing history, geographical location, and much more.
AdSense offers a number of benefits for both you and your visitors:
- Because AdSense is part of the Google network, the interface will be familiar and is heavily weighted towards improving User Experience (UX).
- It has fairly strict restrictions on what types of ads can be placed, which will ease the mind of more family-friendly businesses.
- Users will see more relevant and suitable ads, thanks to the selection algorithm.
- Click-Through Rates (CTR) can be improved, as advertisements will be more tailored to your visitors’ interests.
As you might expect, Google AdSense isn’t the only game in town. Platforms such as AdBrite are oft-mentioned alternatives, and they’ll usually have less restrictions on the ads that are placed (which could be a double-edged sword). Likewise, providers such as Clicksor have even less restrictive policies, which enables business dealing in more mature themes to monetize their websites.
How to add AdSense to WordPress in three quick steps
Google is practiced at presenting a smooth experience to the end user, and AdSense is no exception. Let’s walk you through how to add AdSense to WordPress, beginning with the signup process.
1. Sign up for Google AdSense
Your first step will be actually signing up for Google AdSense. You’ll need to have an active Google account, and navigate to the signup link. Here, you’ll want to select your account, which will bring you to a submission form:

Once you fill this out and click Create Account, you’ll need to fill in your payment details and business address, which are mandatory.
It’s worth pointing out at this stage that the final element you’ll need to be able to sign up for Google AdSense is content that complies with Google’s program policies. Your application can be rejected, so adhering to Google’s guidelines is important.
Once your application is completed, the next step will be to add a snippet of code to your website.
2. Include the ad code on your WordPress website
This part of learning how to add AdSense to WordPress shouldn’t pose many problems, as the setup wizard outlines the steps you’ll need to take. Log into your Google AdSense account, and then your dashboard will display three distinct steps, along with a piece of code:

At this point, you’ll need to copy the code and paste it into your WordPress website. While we’re following Google’s advice and placing the code in our header, you can add it anywhere you want your ads to display (such as in your sidebar via a Text widget).
There are a number of ways to add the code, but the simplest will likely be using a plugin such as Head and Footer Scripts Inserter. Once the plugin is installed and activated, from your WordPress dashboard, go to Settings, select Scripts Inserter, and then paste the code into either of the fields in the Head section:

Once you save your changes, go back to Google AdSense, check the I've pasted the code into my site box, and then click Done. At this point, you’ll just need to create a way to display your ads.
3. Create a new ad unit in AdSense
This final step in figuring out how to add AdSense to WordPress doesn’t actually involve adding anything to WordPress. Instead, you’ll need to create a dedicated ad unit. This is essentially the container for your ads, and there are several steps you’ll need to take.
In short, you’ll want to return to your AdSense account and do the following tasks:
- Select your product (i.e. your website), click +New ad unit, and then enter a descriptive name.
- From the Ad size section, choose how large your ad will be. Choosing wider sizes from the Recommended ad sizes section will usually lead to the best performance.
- From the Ad type drop-down menu, select the kinds of ads you’d like to display on your website.
- Choose what will display if you have no ads, using the If no ads available section.
Part of Google AdSense’s charm is its flexibility when it comes to how you display advertisements. So feel free to play around with placements and sizes until you get it just right!
Are you ready to start using AdSense?
Monetizing your content is probably high on your list of priorities, so getting it right from the start is crucial. By using a platform such as Google AdSense, you can create dedicated ad pages from a familiar interface, and insert them into your WordPress website with little hassle.
In this post, we’ve looked at how to add AdSense to WordPress. Let’s recap the steps briefly:
- Sign up to Google AdSense if you haven’t already done so.
- Include the generated code in a widget or other area on your WordPress website.
- Create a new ad unit to display your advertisements, within the AdSense dashboard.
Now, go forth and monetize!