เพิ่มอีเมล Microsoft 365 ของฉันไปที่ Apple Mail บน iPhone หรือ iPad
ขั้นตอนที่ 3 ในการตั้งค่าบัญชี Microsoft 365
เพิ่มอีเมล Microsoft 365 ของคุณไปที่ Apple Mail บน iPhone หรือ iPad ของคุณ จากนั้นก็เริ่มส่ง รับ และจัดระเบียบอีเมลได้เลย
หมายเหตุ: ขณะนี้เกิดปัญหาบัญชีอีเมล Microsoft 365 กำลังตัดการเชื่อมต่อจากเมลของ Apple เพื่อแก้ไขปัญหานี้ โปรดลบบัญชีอีเมลของคุณบนเมลของ Apple แล้วจึงเพิ่มอีกครั้ง สำหรับอัพเดตล่าสุด ให้ไปที่หน้าสถานะ ขอบคุณที่อดทนรอขณะที่เรากับ Microsoft ช่วยกันแก้ไขปัญหานี้
จำเป็น: ถ้าคุณอยู่ในสถานที่ที่ไม่คุ้นเคยและเปิดคุณสมบัติการปกป้องอุปกรณ์ที่ถูกขโมยไว้ คุณอาจเห็นข้อความเกี่ยวกับการรอเวลาเพื่อความปลอดภัย หากจะเพิ่มบัญชีอีเมลต่อ ให้ไปยังสถานที่ที่คุ้นเคยและปิดการปกป้อง หรือรออีกหนึ่งชั่วโมง ค้นหาวิธีเปิดหรือปิดการป้องกันอุปกรณ์ที่ถูกขโมยจาก Apple.com อย่าลืมเปิดอีกครั้งเมื่อดำเนินการเสร็จสิ้น
- เปิด
 การตั้งค่า
การตั้งค่า - แตะ แอป จากนั้น เมล
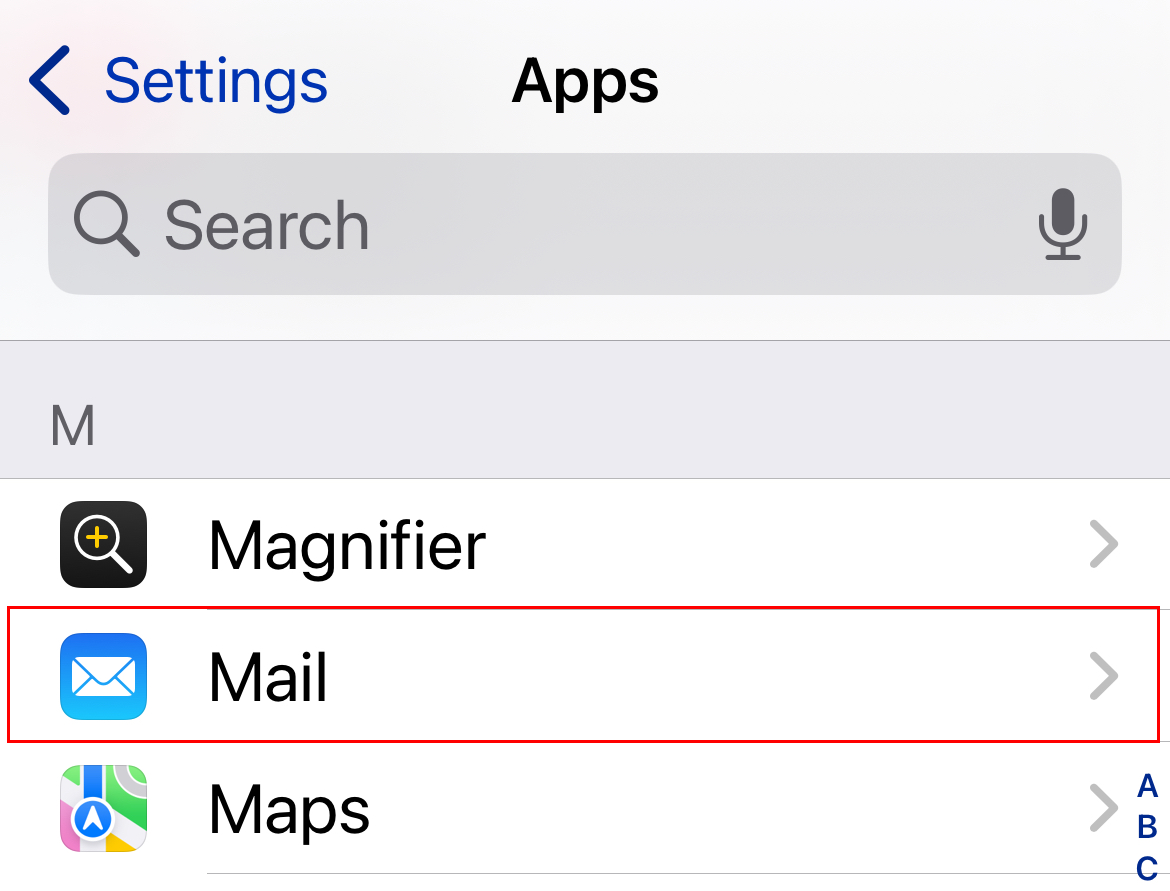
- แตะ บัญชีเมล
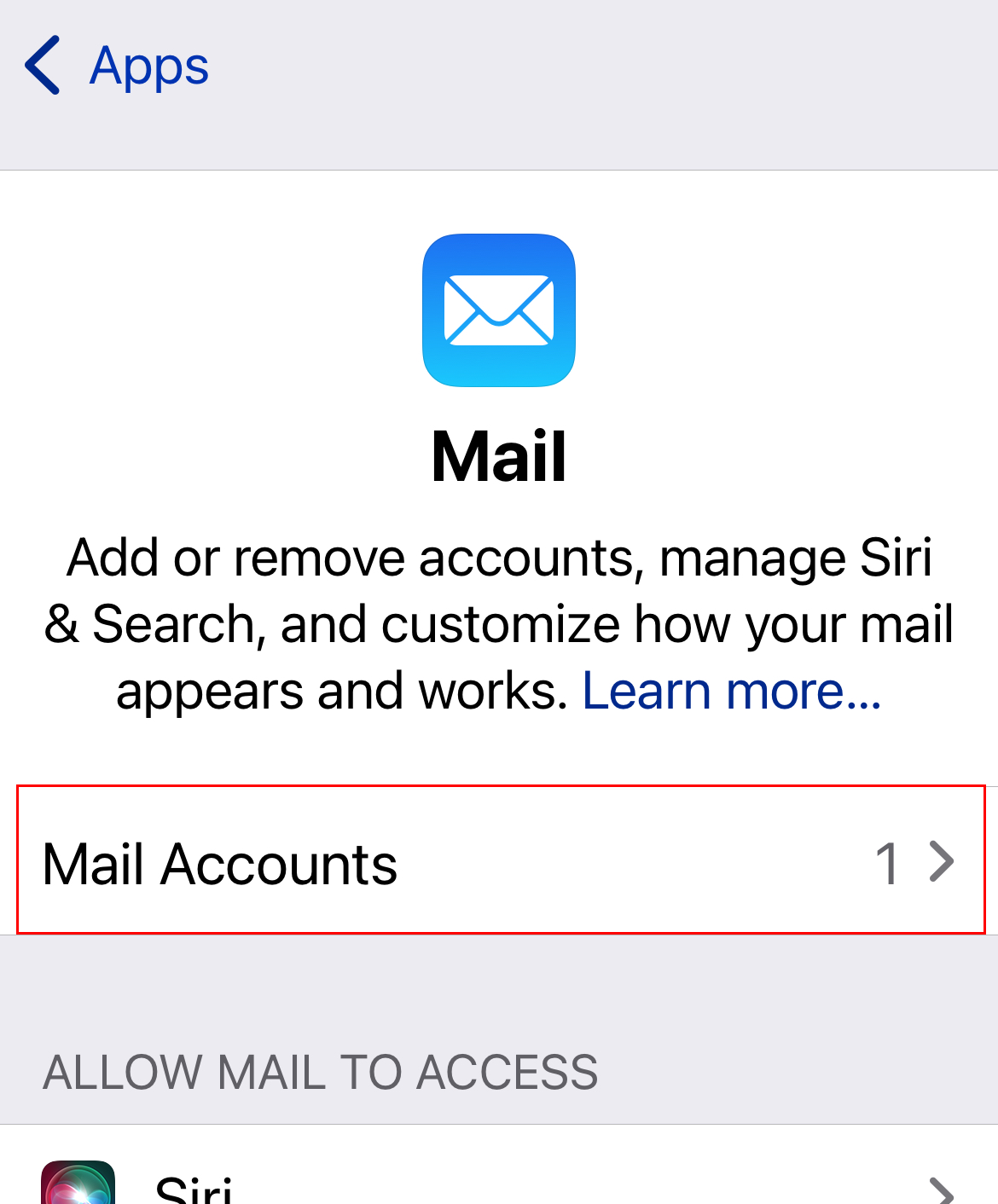
- แตะ เพิ่มบัญชี
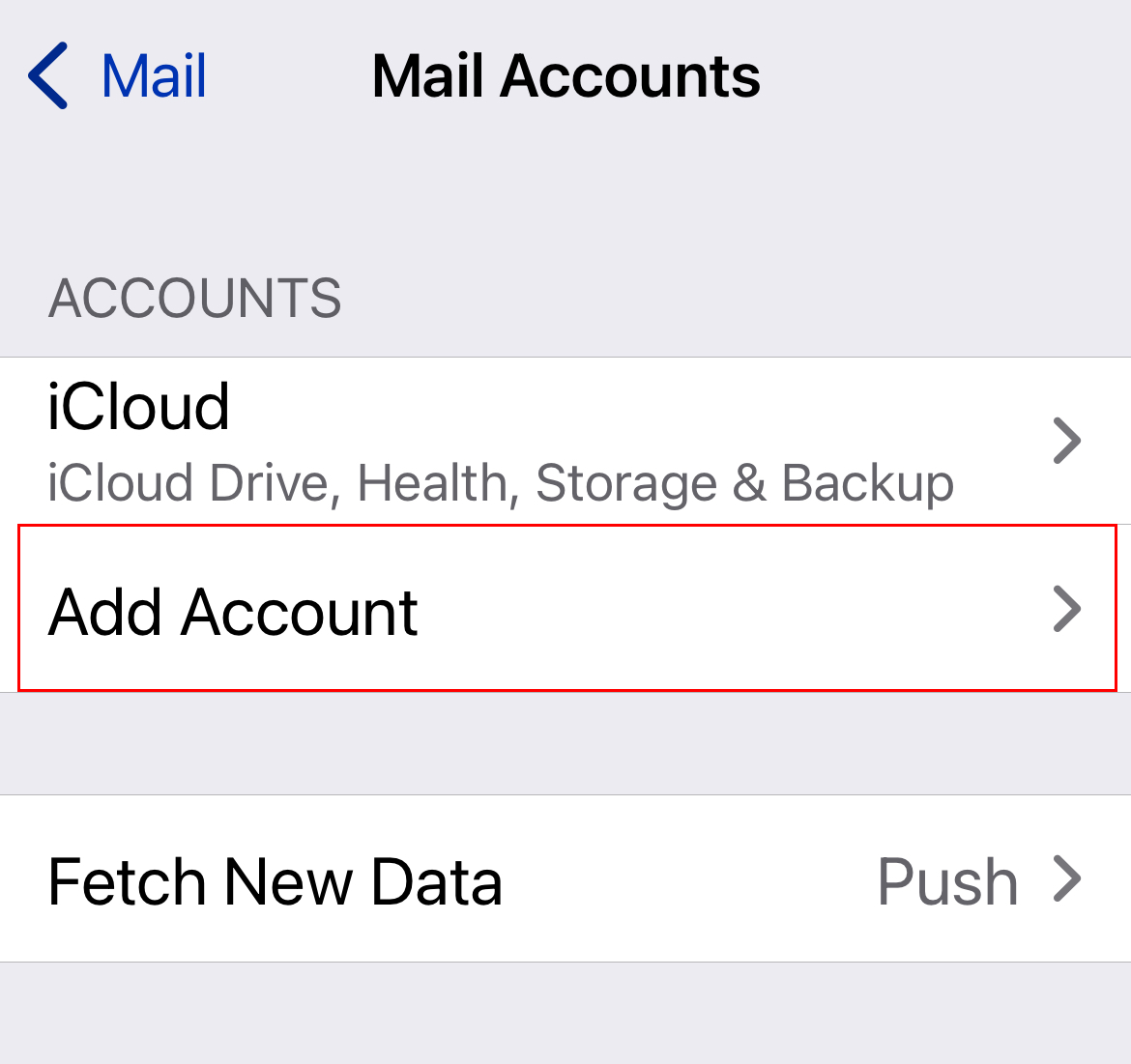
- แตะ Microsoft Exchange
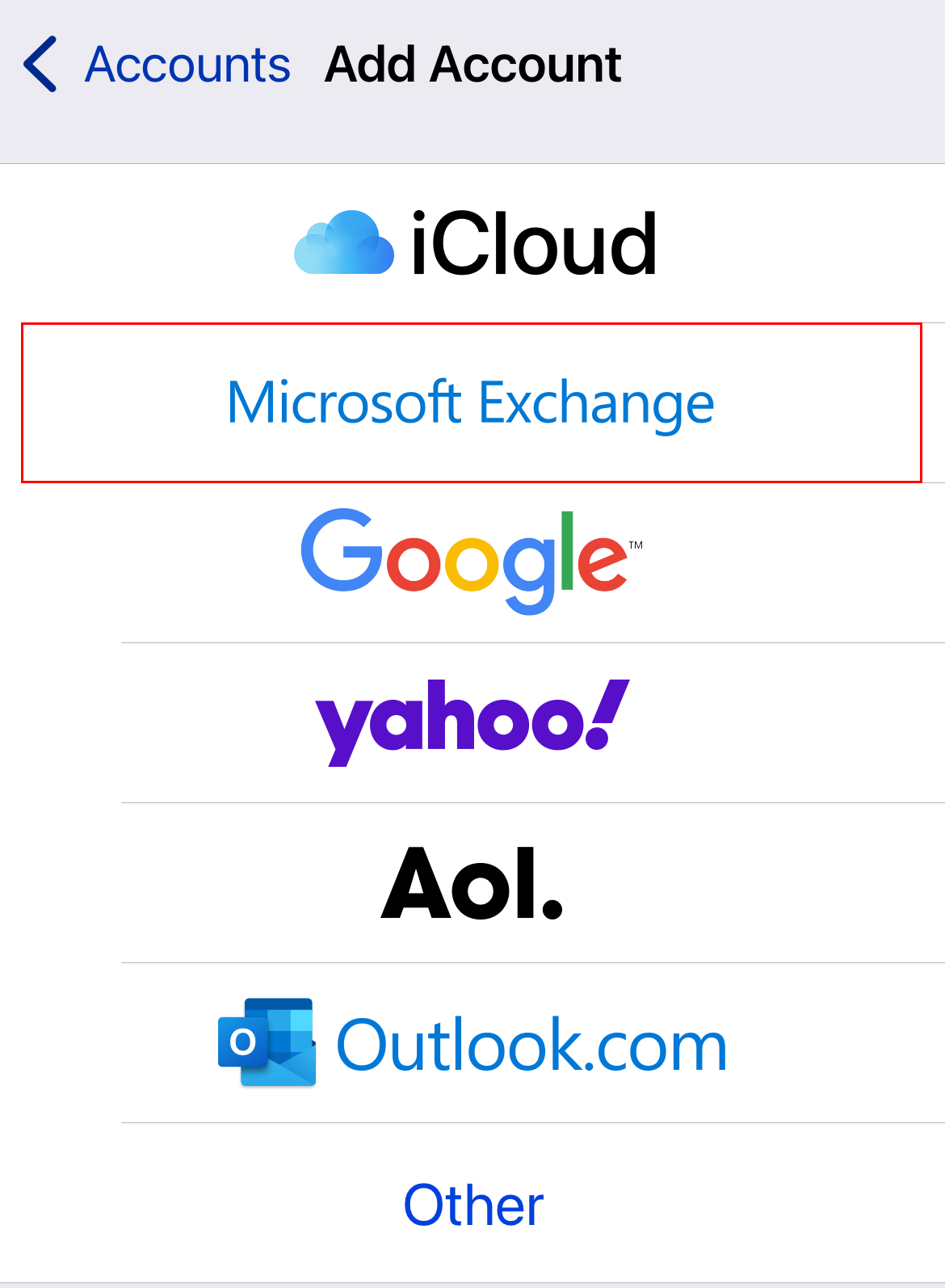
- กรอกที่อยู่อีเมล Microsoft 365 ของคุณแล้วเลือก ถัดไป
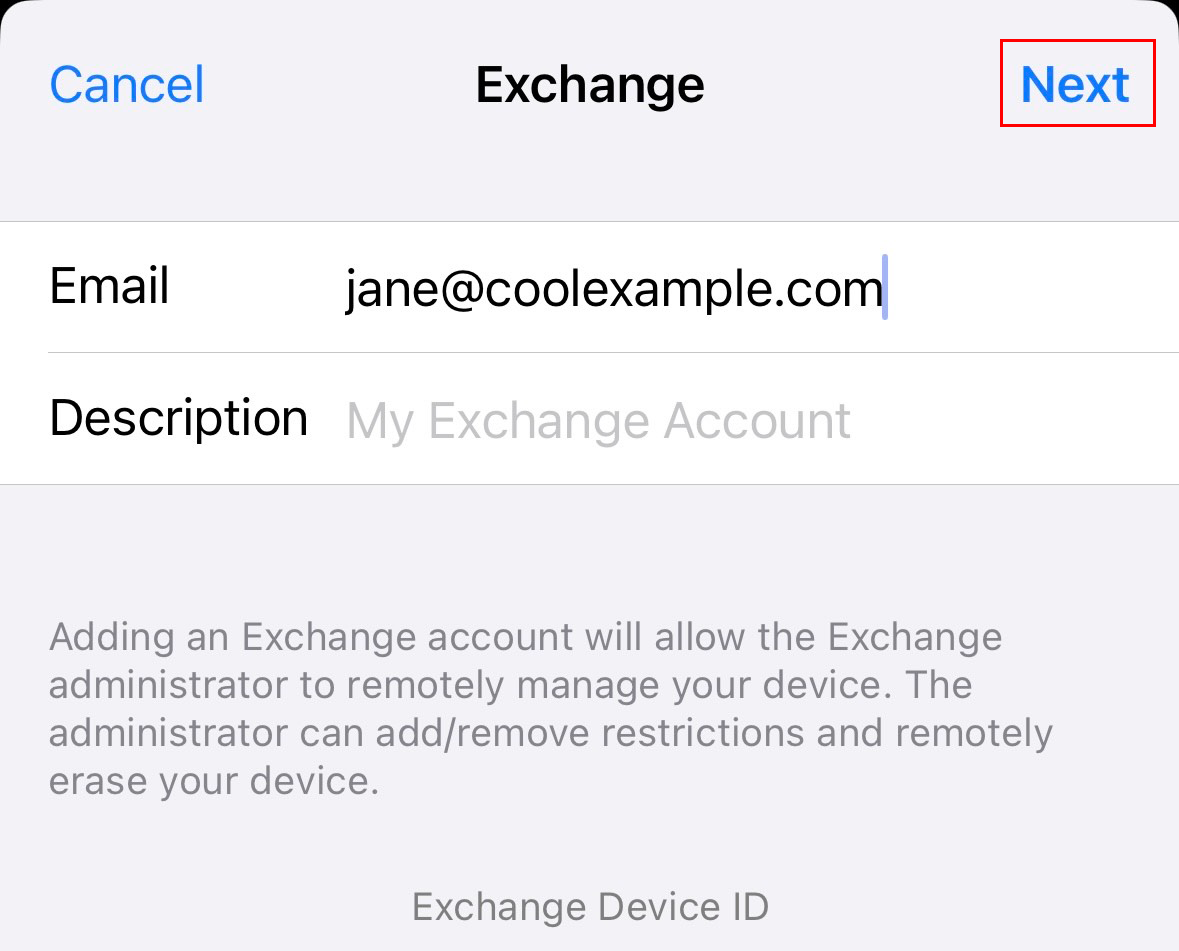
- หากจะยืนยันว่าคุณต้องการใช้บัญชีของตน ให้แตะลงชื่อเข้าใช้ คุณจะเห็นข้อความแจ้งว่าการตั้งค่าต้องการใช้ microsoftonline.com ในการลงชื่อเข้าใช้
- เลือกดำเนินการต่อ หน้าลงชื่อเข้าใช้ GoDaddy จะเปิดขึ้น
- ใส่รหัสผ่านอีเมลของคุณ แล้วแตะลงชื่อเข้าใช้ คุณอาจต้องยืนยันบัญชีของคุณเพื่อดำเนินการต่อ
- ถ้าคุณลืมรหัสผ่านอีเมล Microsoft 365 ให้แตะลิงก์ลืมรหัสผ่าน (ซึ่งเขียนว่า "ต้องการหารหัสผ่านใช่ไหม") หรือ ทำตามขั้นตอนในบทความของเรา
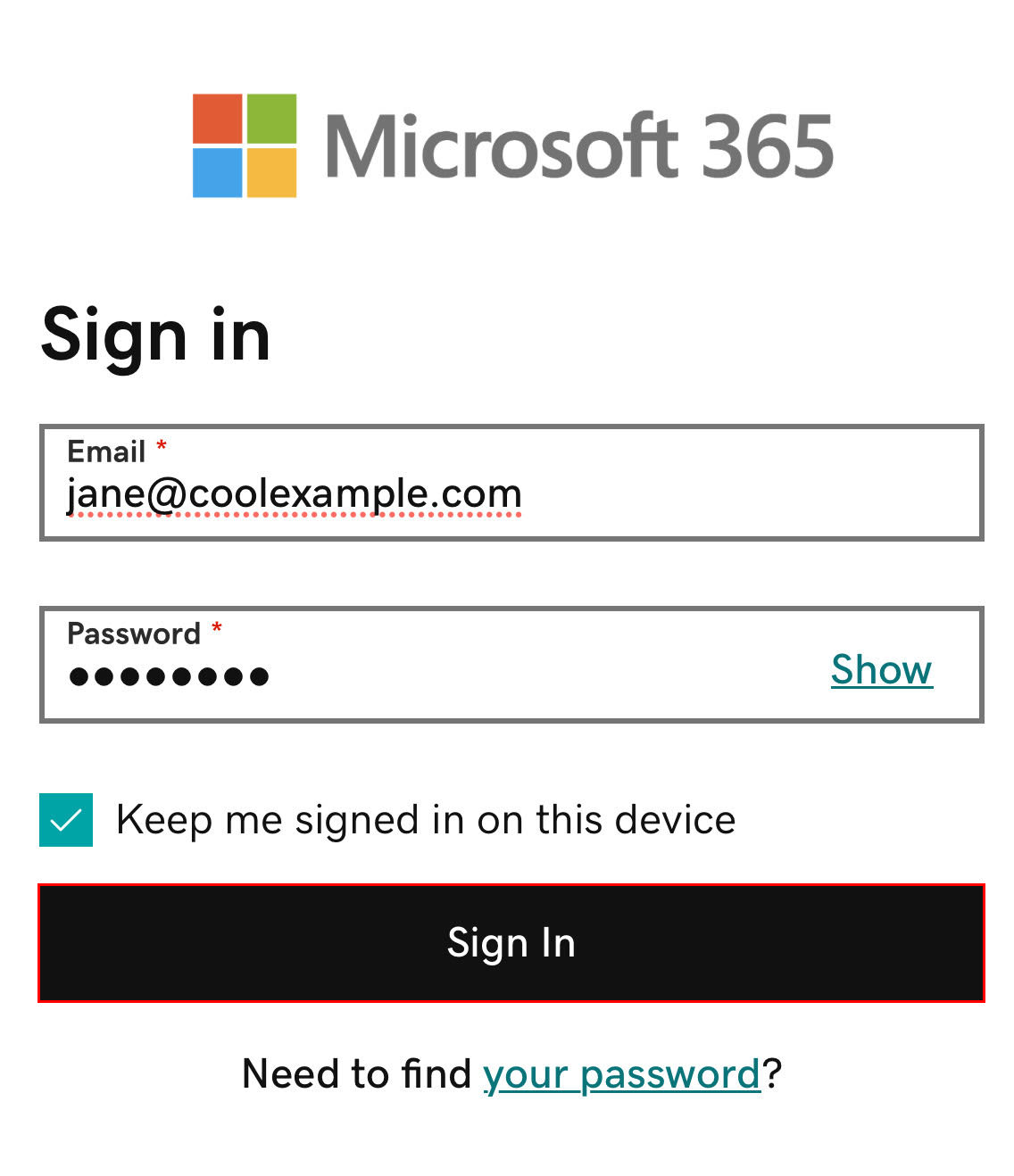
- ถ้าระบบขอให้คุณไว้ใจโดเมน ให้เลือก ดำเนินการต่อ
- หากผู้ดูแลระบบของคุณเปิดใช้งานการรับรองความถูกต้องแบบหลายปัจจัย (MFA), ให้ยืนยันบัญชีของคุณหรือติดตั้งแอปตัวรับรองความถูกต้อง
- ระบบอาจขอให้คุณยอมรับสิทธิ์อนุญาต ซึ่งจะอนุญาตให้ Microsoft 365 และแอปเมลของ Apple ทำงานร่วมกัน แตะยอมรับ (หากจะยอมรับในนามองค์กรของคุณ ให้เลือกช่องกาเครื่องหมาย ยินยอมในนามขององค์กรของคุณ)
- แตะบันทึก บัญชี Microsoft 365 จะเพิ่มในเมลของ Apple
คุณสามารถกลับมาที่หน้าบัญชีเมลและอัพเดตการตั้งค่าที่นี่ได้เสมอ