เพิ่มอีเมล Microsoft 365 ของฉันใน Mail บน Windows
ขั้นตอนที่ 3 ในการตั้งค่าบัญชี Microsoft 365
เพิ่มบัญชี Microsoft 365 ของคุณไปยังแอพ Mail สำหรับ Windows เพื่อให้คุณสามารถส่งและรับอีเมลได้
หมายเหตุ: Windows Mail ปฏิทินและ People กำลังจะเปลี่ยนไปใช้ Outlook การเข้าถึง Outlook ใหม่ต้องมีใบอนุญาต Microsoft Office ไม่ว่าจะผ่านแผน Business Professional (หรือสูงกว่า) กับเราหรือจากผู้ให้บริการรายอื่น หากคุณกำลังใช้ Outlook ใหม่ขั้นตอนเหล่านี้อาจแตกต่างกันไป เรียนรู้เพิ่มเติมเกี่ยวกับ Outlook ใหม่สำหรับ Windows จาก Microsoft
- เปิด Mail
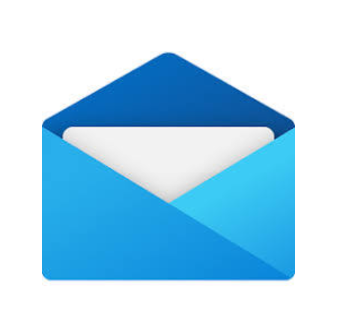
- หากคุณเป็นผู้ใช้ใหม่ให้ข้ามไป ขั้นตอนที่ 3 มิฉะนั้นให้เลือก
 การตั้งค่า แล้ว จัดการบัญชี
การตั้งค่า แล้ว จัดการบัญชี - เลือก + เพิ่มบัญชี
- เลือก Office 365
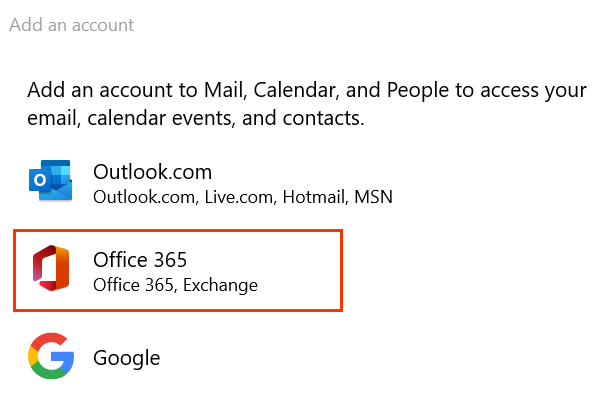
- ป้อนที่อยู่อีเมล Microsoft 365 ของคุณแล้วเลือก ถัดไป
- เลือก บัญชีที่ทำงานหรือโรงเรียน แล้วเลือกดำเนินการ ต่อ
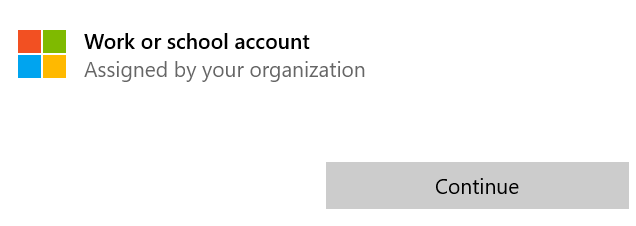
- ป้อนรหัสผ่านอีเมล Microsoft 365 ของคุณแล้วเลือก ลงชื่อเข้า ใช้
- ระบบอาจถามคุณว่าต้องการลงชื่อเข้าใช้แอปทั้งหมดหรือไม่ หากต้องการลงชื่อเข้าใช้อยู่ให้เลือก ตกลง
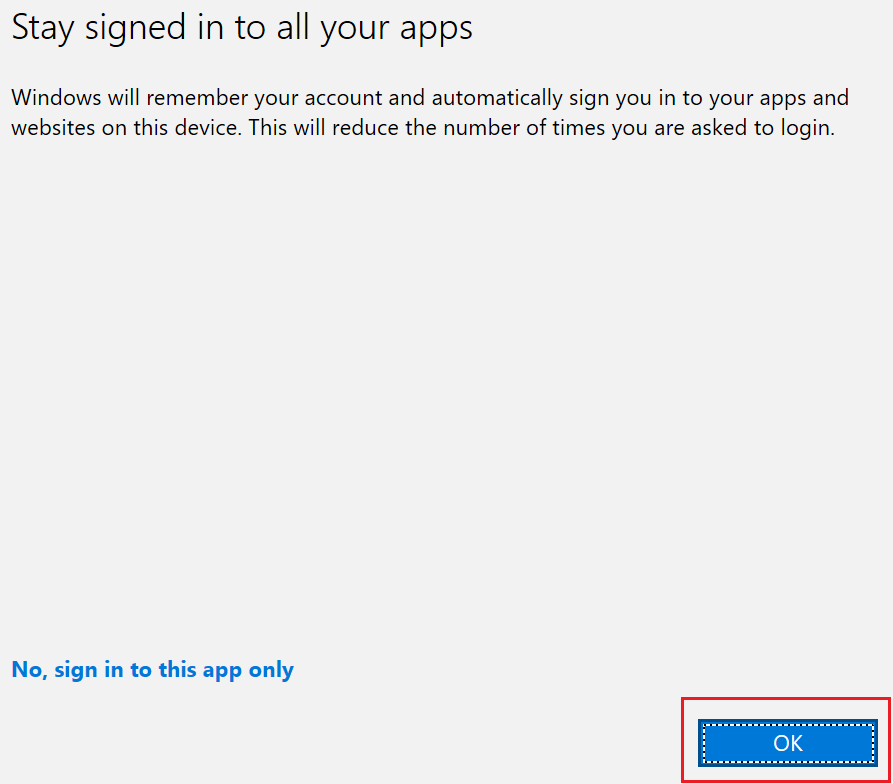
- หากผู้ดูแลระบบของคุณเปิดใช้งานการรับรองความถูกต้องแบบหลายปัจจัย (MFA) ให้ยืนยันบัญชีของคุณหรือ ตั้งค่าแอป Authenticator
- ในการไปที่กล่องขาเข้าของคุณให้เลือก เสร็จสิ้น
เพิ่ม Microsoft 365 ของคุณใน Mail แล้ว