เพิ่มอีเมล Microsoft 365 ของฉันใน Outlook สำหรับ iPhone หรือ iPad
ขั้นที่ 3 ในขั้นตอนที่ 3 ในการตั้งค่าบัญชี Microsoft 365
เพิ่มอีเมล Microsoft 365 ของคุณใน Outlook สำหรับ iPhone และ iPad จากนั้น คุณจะสามารถส่งและรับอีเมลได้ทุกที่
วิดีโอนี้เป็นส่วนหนึ่งในชุด “วิธีใช้งาน” สำหรับ การตั้งค่าอีเมล
จำเป็น: ตรวจสอบให้แน่ใจว่าคุณมีแอป Outlook ก่อนดำเนินการต่อ หากต้องการดาวน์โหลด Outlook ให้ใช้กล้องโทรศัพท์ของคุณสแกนรหัส QR นี้


- เปิด Outlook
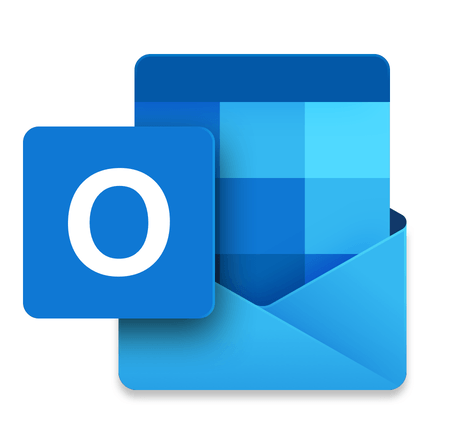
- หากคุณเป็นผู้ใช้ใหม่ ให้ข้ามไปยังขั้นตอนที่ 4 หากเป็นผู้ใช้เก่า ให้แตะ
 เมนูบัญชี แล้วแตะ
เมนูบัญชี แล้วแตะ  Settings (การตั้งค่า)
Settings (การตั้งค่า) - แตะAdd Mail Account (เพิ่มบัญชีเมล) แล้วแตะ Add Email Account (เพิ่มบัญชีอีเมล)
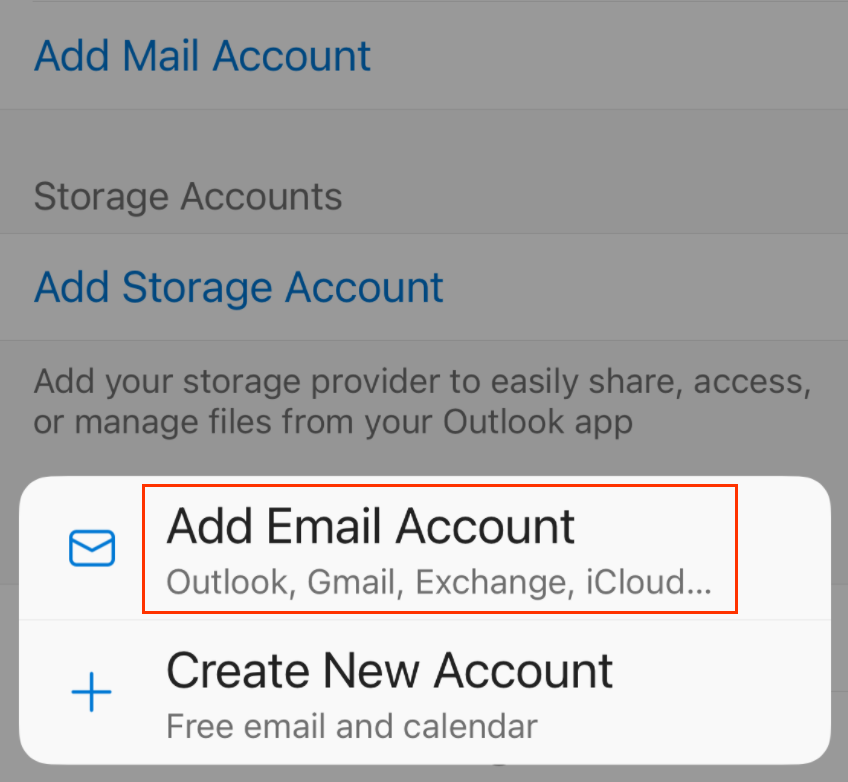
- ใส่ที่อยู่อีเมล Microsoft 365 ของคุณ แล้วแตะ Add Account (เพิ่มบัญชี)
- ระบบอาจแสดงหน้า Account Found (พบบัญชีแล้ว) หากที่อยู่อีเมลที่คุณกำลังตั้งค่าอยู่ในรายชื่อ ให้แตะ Add Account (เพิ่มบัญชี) หากไม่อยู่ ให้แตะ Skip (ข้าม)
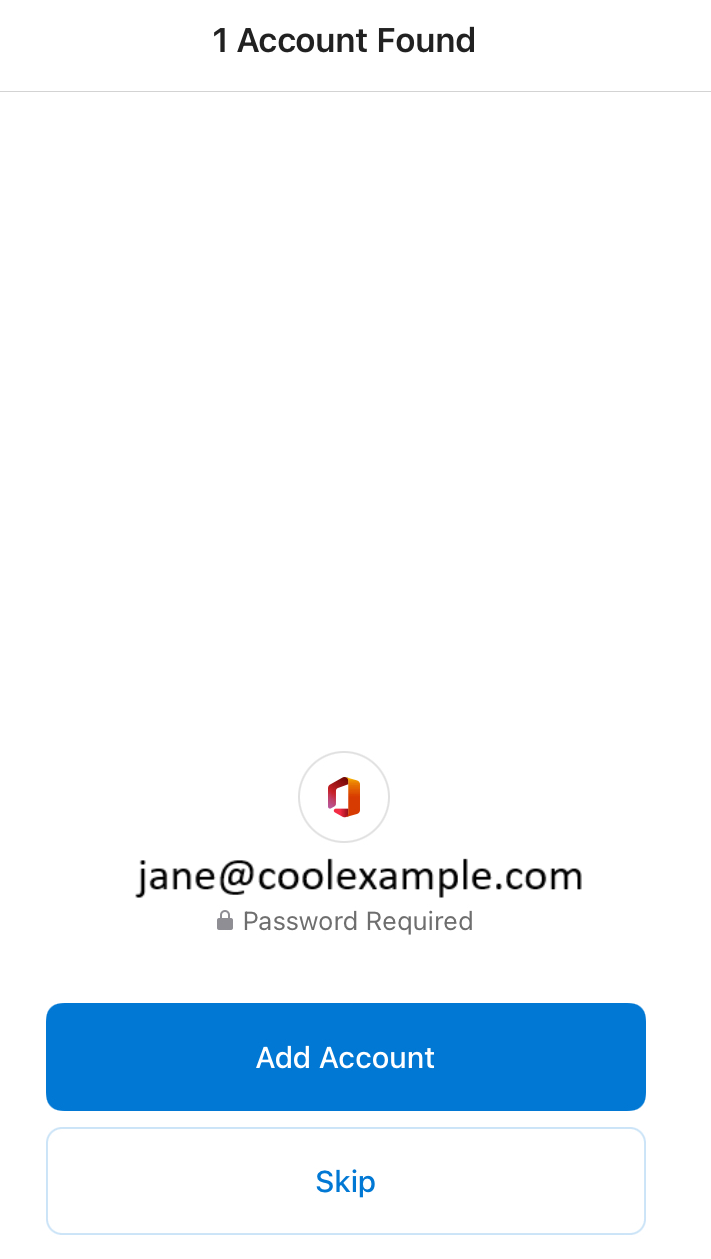
- หากผู้ดูแลระบบของคุณเปิดใช้งานการรับรองความถูกต้องแบบหลายปัจจัย (MFA), ให้ยืนยันบัญชีของคุณหรือติดตั้งแอปตัวรับรองความถูกต้อง
- ป้อนรหัสผ่านอีเมล Microsoft 365 ของคุณ แล้วแตะที่ลงชื่อเข้าใช้ คุณอาจต้องเลือกประเภทบัญชีเป็น Work or school (ที่ทำงานหรือโรงเรียน) ไม่ใช่ Personal (ส่วนตัว) เพื่อดำเนินการต่อ
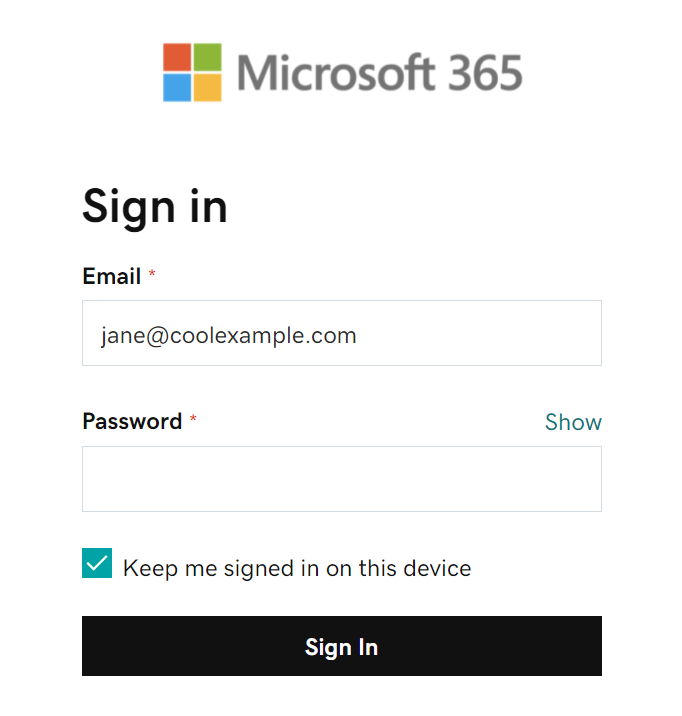
- หากเป็นบัญชีอีเมลแรกใน Outlook สำหรับ iPhone หรือ iPad ระบบจะถามว่าคุณต้องการเพิ่มอีกบัญชีหรือไม่ หากต้องการข้ามขั้นตอนนี้ ให้แตะMAYBE LATER (ไว้ทำทีหลัง) หากนี่ไม่ใช่บัญชีแรกของคุณ ระบบจะพาคุณกลับไปที่หน้าการตั้งค่า
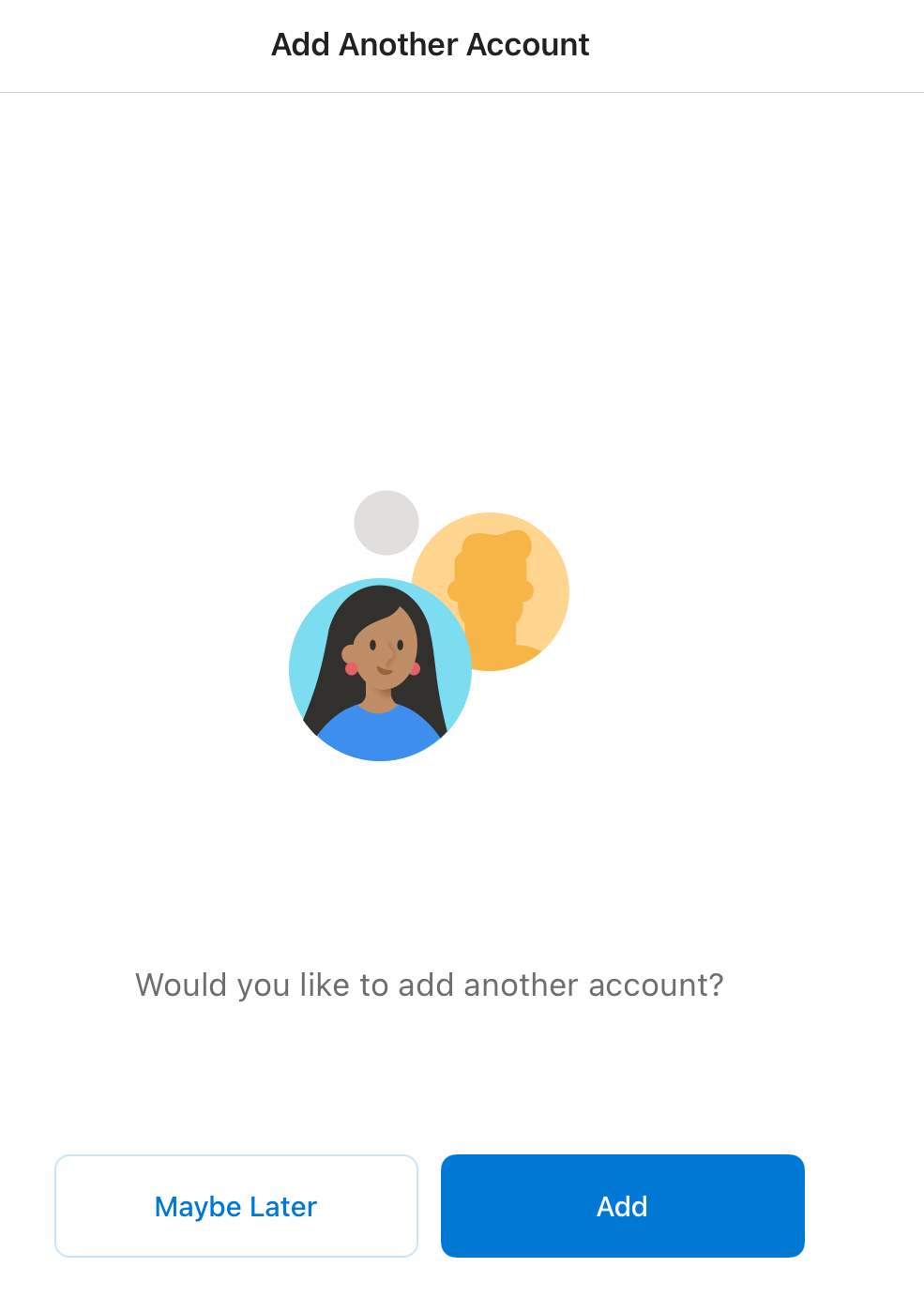
ตั้งค่า Microsoft 365 ของคุณบน Outlook สำหรับ iPhone หรือ iPad เรียบร้อยแล้ว คุณพร้อมใช้งานแล้ว!