เพิ่ม Professional Email ของฉันใน Outlook สำหรับ iPhone หรือ iPad
ขั้นตอนที่ 5 ในชุดตั้งค่า Professional Email ของฉัน
เพิ่มบัญชี Professional Email ของคุณใน Outlook สำหรับ iOS จากนั้นคุณก็จะสามารถรับส่งอีเมลจาก iPhone หรือ iPad ของคุณได้
- เปิด Outlook ไม่มีแอปใช่ไหม ดาวน์โหลดแอปได้ที่ iTunes App Store

- หากคุณเป็นผู้ใช้ใหม่ ให้ข้ามไปยังขั้นตอนที่ 4 หากเป็นผู้ใช้เก่า ให้แตะ
 เมนูบัญชี แล้วแตะ
เมนูบัญชี แล้วแตะ  Settings (การตั้งค่า)
Settings (การตั้งค่า) - แตะAdd Mail Account (เพิ่มบัญชีเมล) แล้วแตะ Add Email Account (เพิ่มบัญชีอีเมล)
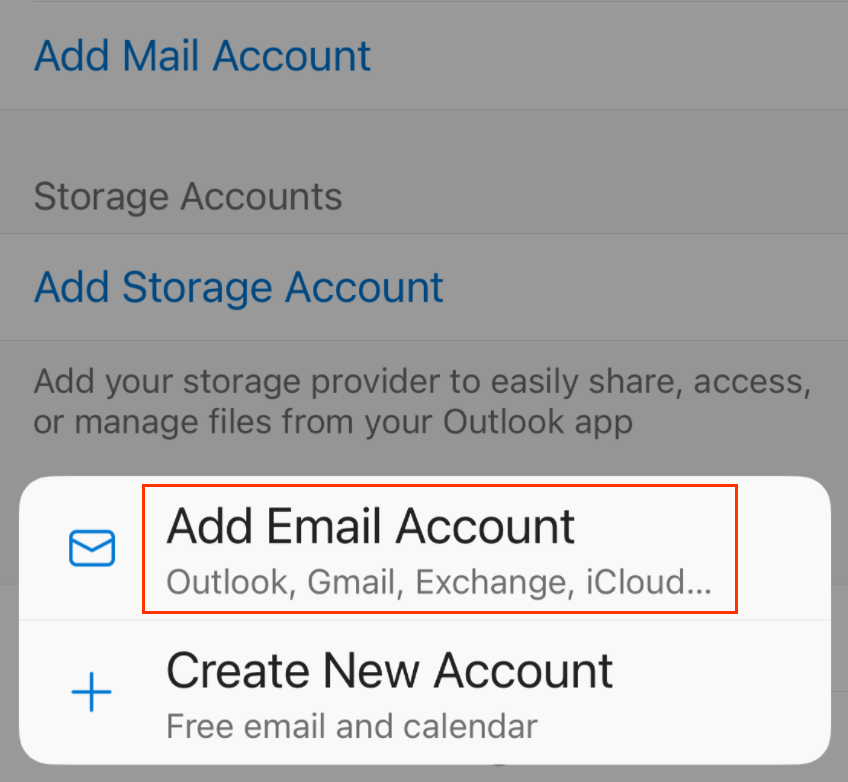
- ใส่ที่อยู่ Professional Email และให้แตะ เพิ่มบัญชี
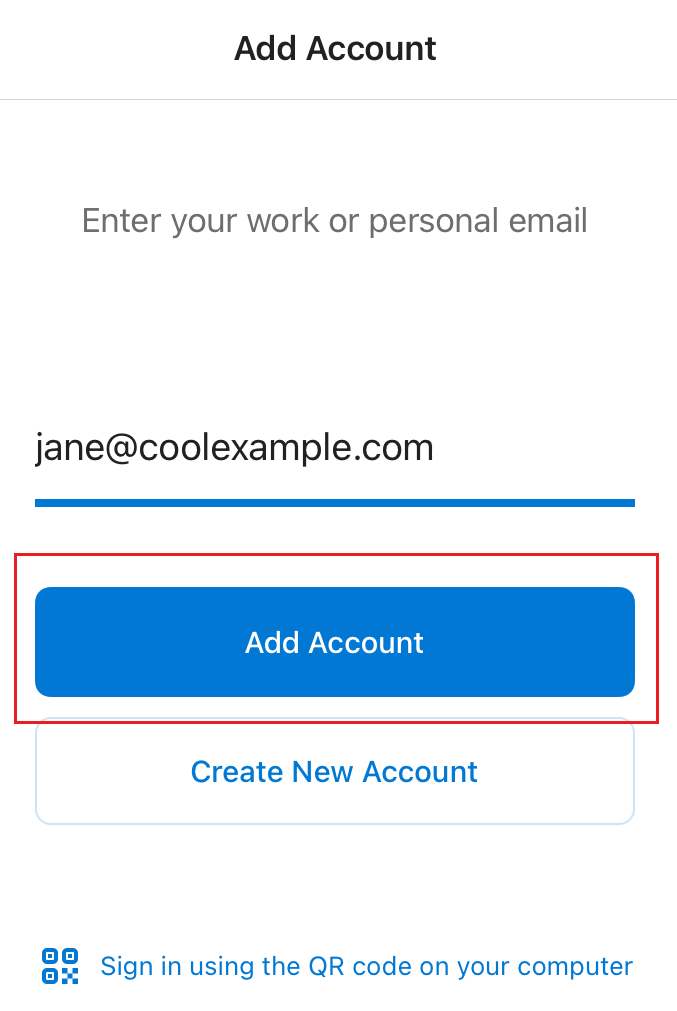
- ป้อนรหัสผ่าน ชื่อที่แสดง และคำอธิบาย (เช่น ชื่อบริษัท หรือประเภทอีเมลของคุณ) แล้วแตะSign In (ลงชื่อเข้าใช้)
- หาก Outlook ไม่สามารถตรวจพบการตั้งค่าเซิร์ฟเวอร์ IMAP ของคุณได้ ให้ใส่การตั้งค่าดังต่อไปนี้ แล้วแตะ Sign In (ลงชื่อเข้าใช้) (หาก Outlook สามารถตรวจพบการตั้งค่าของคุณได้โดยอัตโนมัติ ให้ข้ามไปขั้นตอนต่อไป)
- ภายในส่วน IMAP Incoming Mail Server (เซิร์ฟเวอร์เมล IMAP ขาเข้า) ให้ตรวจสอบให้แน่ใจว่ามีฟิลด์ต่างๆ ดังนี้
- ชื่อโฮสต์: imap.secureserver.net
- พอร์ต: 993
- ประเภทการรักษาความปลอดภัย: SSL/TLS
- ชื่อผู้ใช้ IMAP: ที่อยู่อีเมลของคุณ
- รหัสผ่าน IMAP : รหัสผ่านอีเมลของคุณ
- ภายในส่วน SMTP Outgoing Mail Server (เซิร์ฟเวอร์เมล SMTP ขาออก) ให้ตรวจสอบให้แน่ใจว่ามีฟิลด์ต่างๆ ดังนี้
- ชื่อโฮสต์ SMTP: smtpout.secureserver.net
- พอร์ต: 465
- ประเภทการรักษาความปลอดภัย: SSL/TLS
- ชื่อผู้ใช้ SMTP: ที่อยู่อีเมลของคุณ
- รหัสผ่าน SMTP: รหัสผ่านอีเมลของคุณ
- หากเป็นบัญชีอีเมลแรกใน Outlook สำหรับ iOS ระบบจะถามว่าคุณต้องการเพิ่มอีกบัญชีหรือไม่ หากต้องการข้ามขั้นตอนนี้ ให้แตะMAYBE LATER (ไว้ทำทีหลัง) หากนี่ไม่ใช่บัญชีแรกของคุณ คุณจะเห็นกล่องขาเข้าอีเมลของคุณ
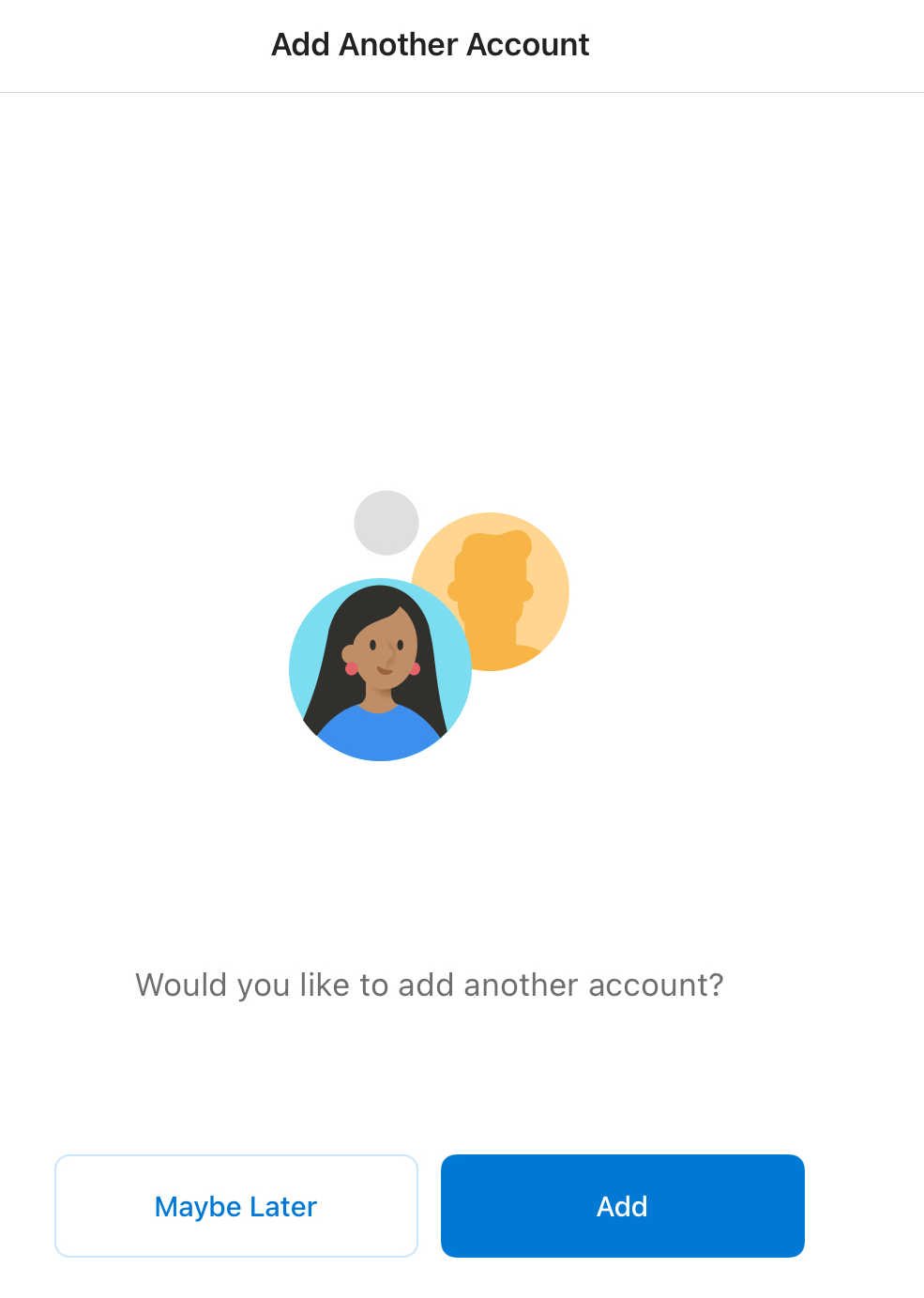
อีเมลของคุณจะอยู่ในอุปกรณ์ iOS และพร้อมใช้งานแล้ว!