เพิ่มข้อความรูปทรงและองค์ประกอบอื่น ๆ ให้กับวิดีโอใน GoDaddy Studio
สร้างผลกระทบให้กับวิดีโอของคุณมากขึ้นด้วยการเพิ่มเลเยอร์ของข้อความกราฟิกรูปทรงและภาพ
- เปิดโปรเจ็กต์ที่มีวิดีโอ
- ในเมนูด้านล่างของหน้าจอให้แตะองค์ประกอบที่คุณต้องการเพิ่ม
เพิ่มรูปภาพ
- อัพโหลดรูปภาพหรือเลือกจากไลบรารีสต็อครูปภาพของเรา แตะรูปภาพเพื่อเพิ่มลงในโปรเจ็กต์เป็นเลเยอร์
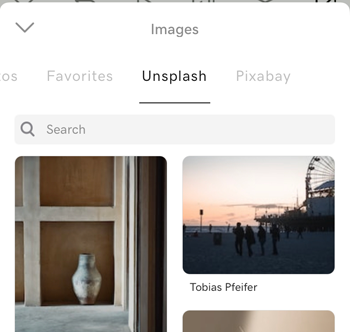
- ใช้เมนูที่ด้านล่างของหน้าจอเพื่อ:
- เพิ่มฟิลเตอร์ ให้กับรูปภาพ
- ลบพื้นหลังรูปภาพ
- ปรับการรับแสงคอนทราสต์ความอิ่มตัวความอบอุ่นการซีดจางไฮไลท์และเงาเพิ่มวิกเน็ตต์และทำให้ภาพคมชัด
- ครอบตัดภาพ
- ปรับขนาดภาพ
- เพิ่มเงาให้กับภาพของคุณ
- เปลี่ยนความทึบของภาพ
- หมุนภาพ
- เบลอภาพ
- เพิ่มสี
- เลื่อนภาพให้อยู่ในตำแหน่งที่แน่นอน
- ใช้การมาสก์เพื่อ ลบบางส่วนของภาพหรือสร้างเอฟเฟคเฉพาะ
- ใช้ การผสมผสานเพื่อสร้างเอฟเฟคที่ไม่เหมือนใคร
- แตะ
 ทำ เครื่องหมาย ที่มุมขวาบนเพื่อเพิ่มรูปภาพไปยังโปรเจ็กต์ของคุณเป็นเลเยอร์ใหม่
ทำ เครื่องหมาย ที่มุมขวาบนเพื่อเพิ่มรูปภาพไปยังโปรเจ็กต์ของคุณเป็นเลเยอร์ใหม่
เพิ่มข้อความ
- พิมพ์ข้อความของคุณ
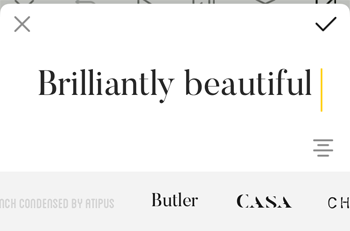
- ในการเปลี่ยนการจัดแนวข้อความให้แตะ
 จัดแนว คุณสามารถจัดแนวชิดซ้ายกึ่งกลางหรือขวาของเลเยอร์ได้
จัดแนว คุณสามารถจัดแนวชิดซ้ายกึ่งกลางหรือขวาของเลเยอร์ได้ - หากต้องการเปลี่ยนแบบอักษรให้ปัดแถบแบบอักษรแล้วแตะแบบที่คุณต้องการใช้
- แตะ
 ทำ เครื่องหมาย ที่มุมขวาบนเพื่อเพิ่มข้อความไปยังโปรเจ็กต์เป็นเลเยอร์ใหม่
ทำ เครื่องหมาย ที่มุมขวาบนเพื่อเพิ่มข้อความไปยังโปรเจ็กต์เป็นเลเยอร์ใหม่ - ใช้เมนูที่ด้านล่างของหน้าจอเพื่อ:
- เปลี่ยนแบบอักษร หากคุณเป็นสมาชิก GoDaddy Studio PRO คุณสามารถ ใช้แบบอักษรของคุณเอง ได้เช่นกัน
- เปลี่ยนสไตล์ข้อความรวมถึงการจัดตำแหน่งการเว้นวรรคการใช้อักษรตัวพิมพ์ใหญ่และเส้นโค้ง
- เปลี่ยนสีของแบบอักษรของคุณ
- ปรับขนาดข้อความของคุณ
- เพิ่มเงาให้กับข้อความของคุณ
- เปลี่ยนความทึบของข้อความ
- หมุนข้อความ
- เขยิบข้อความทีละพิกเซลเพื่อวางในที่ที่คุณต้องการอย่างแม่นยำ
- ใช้การมาสก์เพื่อ ลบบางส่วนของข้อความหรือสร้างเอฟเฟค 3 มิติ
- ใช้ การผสมผสานเพื่อเพิ่มเอฟเฟคให้กับข้อความ
- แตะ
 ทำ เครื่องหมาย ที่มุมขวาบนเพื่ออัพเดตข้อความ
ทำ เครื่องหมาย ที่มุมขวาบนเพื่ออัพเดตข้อความ
เพิ่มกราฟิก
- แตะกราฟิกเพื่อเพิ่มลงในโปรเจ็กต์ของคุณ
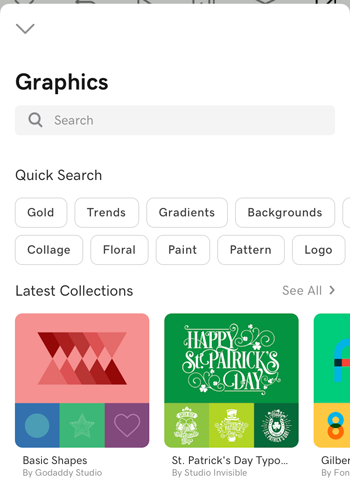
- ใช้เมนูที่ด้านล่างของหน้าจอเพื่อ:
- เปลี่ยนสีของกราฟิก
- ปรับการรับแสงคอนทราสต์ความอิ่มตัวความอบอุ่นการซีดจางไฮไลท์และเงาเพิ่มวิกเน็ตต์และทำให้กราฟิกคมชัดขึ้น
- ครอบตัดกราฟิก
- ปรับขนาดกราฟิก
- เพิ่มเงาให้กับกราฟิกของคุณ
- เปลี่ยนความทึบของกราฟิกของคุณ
- หมุนกราฟิก
- ทำให้กราฟิกเบลอ
- เพิ่มสี
- เขยิบกราฟิกทีละพิกเซลเพื่อจัดวางให้แม่นยำยิ่งขึ้น
- ใช้การมาสก์เพื่อ ลบบางส่วนของกราฟิก
- ใช้ การผสมผสานเพื่อสร้างเอฟเฟคที่ไม่เหมือนใคร
- แตะ
 ทำ เครื่องหมาย ที่มุมขวาบนเพื่อเพิ่มกราฟิกไปยังโปรเจ็กต์ของคุณเป็นเลเยอร์ใหม่
ทำ เครื่องหมาย ที่มุมขวาบนเพื่อเพิ่มกราฟิกไปยังโปรเจ็กต์ของคุณเป็นเลเยอร์ใหม่
เพิ่มรูปร่าง
- แตะรูปร่างที่คุณต้องการเพิ่ม
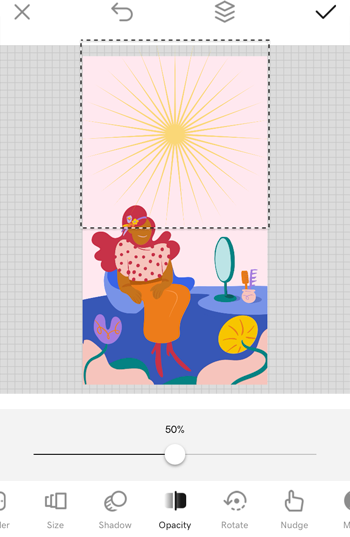
- ใช้เมนูที่ด้านล่างของหน้าจอเพื่อ:
- เปลี่ยนรูปร่าง
- เปลี่ยนสีของรูปทรง
- แก้ไขความกว้างและสีของขอบ
- ปรับขนาดรูปร่างของคุณ
- เพิ่มเงาให้กับรูปร่างของคุณ
- เปลี่ยนความทึบของรูปร่างของคุณ
- หมุนรูปร่าง
- เลื่อนรูปร่างไปทีละพิกเซลเพื่อวางในที่ที่คุณต้องการ
- ใช้การมาสก์เพื่อลบบางส่วนของรูปทรงหรือสร้างเอฟเฟค 3 มิติ
- ใช้การผสมผสานเพื่อสร้างเอฟเฟคที่ไม่เหมือนใคร
- แตะ
 ทำ เครื่องหมาย ที่มุมขวาบนเพื่อเพิ่มรูปร่างให้กับโปรเจ็กต์ของคุณเป็นเลเยอร์ใหม่
ทำ เครื่องหมาย ที่มุมขวาบนเพื่อเพิ่มรูปร่างให้กับโปรเจ็กต์ของคุณเป็นเลเยอร์ใหม่
- เปิดโปรเจ็กต์ที่มีวิดีโอ
- ในเมนูด้านล่างของหน้าจอให้แตะองค์ประกอบที่คุณต้องการเพิ่ม
เพิ่มรูปภาพ
- อัพโหลดรูปภาพหรือเลือกจากไลบรารีสต็อครูปภาพของเรา แตะรูปภาพเพื่อเพิ่มลงในโปรเจ็กต์เป็นเลเยอร์
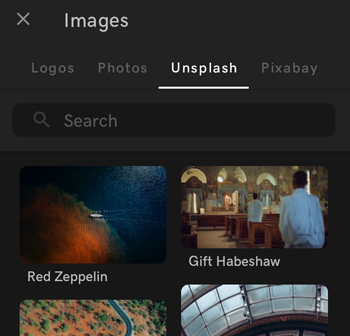
- ใช้เมนูที่ด้านล่างของหน้าจอเพื่อ:
- เพิ่มฟิลเตอร์ ให้กับรูปภาพ
- ลบพื้นหลังรูปภาพ
- ปรับการรับแสงคอนทราสต์ความอิ่มตัวความอบอุ่นการซีดจางไฮไลท์และเงาเพิ่มวิกเน็ตต์และทำให้ภาพคมชัด
- ครอบตัดภาพ
- ปรับขนาดภาพ
- เพิ่มเงาให้กับภาพของคุณ
- เปลี่ยนความทึบของภาพ
- หมุนภาพ
- เบลอภาพ
- เพิ่มสี
- เลื่อนภาพให้อยู่ในตำแหน่งที่แน่นอน
- ใช้การมาสก์เพื่อ ลบบางส่วนของภาพหรือสร้างเอฟเฟคเฉพาะ
- ใช้การผสมผสานเพื่อ สร้างเอฟเฟ คที่ไม่เหมือนใคร
- แตะ
 ทำ เครื่องหมาย ที่มุมขวาบนเพื่อเพิ่มรูปภาพไปยังโปรเจ็กต์ของคุณเป็นเลเยอร์ใหม่
ทำ เครื่องหมาย ที่มุมขวาบนเพื่อเพิ่มรูปภาพไปยังโปรเจ็กต์ของคุณเป็นเลเยอร์ใหม่
เพิ่มข้อความ
- พิมพ์ข้อความของคุณ
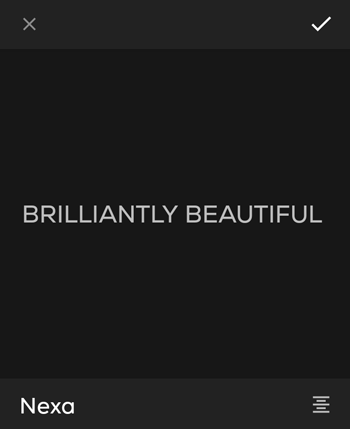
- ในการเปลี่ยนการจัดแนวข้อความให้แตะ
 จัดแนว คุณสามารถจัดแนวชิดซ้ายกึ่งกลางหรือขวาของเลเยอร์หรือจัดแนวข้อความก็ได้
จัดแนว คุณสามารถจัดแนวชิดซ้ายกึ่งกลางหรือขวาของเลเยอร์หรือจัดแนวข้อความก็ได้ - แตะ
 ทำ เครื่องหมาย ที่มุมขวาบนเพื่อเพิ่มข้อความไปยังโปรเจ็กต์เป็นเลเยอร์ใหม่
ทำ เครื่องหมาย ที่มุมขวาบนเพื่อเพิ่มข้อความไปยังโปรเจ็กต์เป็นเลเยอร์ใหม่ - ใช้เมนูที่ด้านล่างของหน้าจอเพื่อ:
- เปลี่ยนแบบอักษร หากคุณเป็นสมาชิก GoDaddy Studio PRO คุณสามารถ ใช้แบบอักษรของคุณเอง ได้เช่นกัน
- เปลี่ยนสไตล์ข้อความรวมถึงการจัดตำแหน่งการเว้นวรรคการใช้อักษรตัวพิมพ์ใหญ่และเส้นโค้ง
- เปลี่ยนสีของแบบอักษรของคุณ
- ปรับขนาดข้อความของคุณ
- เพิ่มเงาให้กับข้อความของคุณ
- เปลี่ยนความทึบของข้อความ
- หมุนข้อความ
- เขยิบข้อความทีละพิกเซลเพื่อวางในที่ที่คุณต้องการอย่างแม่นยำ
- ใช้การมาสก์เพื่อ ลบบางส่วนของข้อความหรือสร้างเอฟเฟค 3 มิติ
- ใช้การผสมผสานเพื่อ เพิ่มเอฟเฟคให้กับข้อความ
- แตะ
 ทำ เครื่องหมาย ที่มุมขวาบนเพื่ออัพเดตข้อความ
ทำ เครื่องหมาย ที่มุมขวาบนเพื่ออัพเดตข้อความ
เพิ่มกราฟิก
- แตะกราฟิกเพื่อเพิ่มลงในโปรเจ็กต์ของคุณ
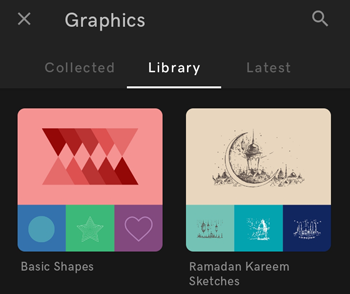
- ใช้เมนูที่ด้านล่างของหน้าจอเพื่อ:
- เปลี่ยนสีของกราฟิก
- ปรับการรับแสงคอนทราสต์ความอิ่มตัวความอบอุ่นการซีดจางและเงาเพิ่มวิกเน็ตต์และทำให้กราฟิกคมชัด
- ครอบตัดกราฟิก
- ปรับขนาดกราฟิก
- เพิ่มเงาให้กับกราฟิกของคุณ
- เปลี่ยนความทึบของกราฟิกของคุณ
- หมุนกราฟิก
- ทำให้กราฟิกเบลอ
- เพิ่มสี
- เขยิบกราฟิกทีละพิกเซลเพื่อจัดวางให้แม่นยำยิ่งขึ้น
- ใช้การมาสก์เพื่อ ลบบางส่วนของกราฟิก
- ใช้การผสมผสานเพื่อ สร้างเอฟเฟ คที่ไม่เหมือนใคร
- แตะ
 ทำ เครื่องหมาย ที่มุมขวาบนเพื่อเพิ่มกราฟิกไปยังโปรเจ็กต์ของคุณเป็นเลเยอร์ใหม่
ทำ เครื่องหมาย ที่มุมขวาบนเพื่อเพิ่มกราฟิกไปยังโปรเจ็กต์ของคุณเป็นเลเยอร์ใหม่
เพิ่มรูปร่าง
- แตะรูปร่างที่คุณต้องการเพิ่ม
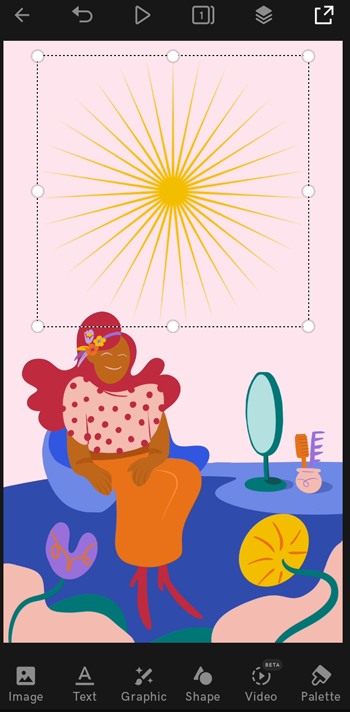
- ใช้เมนูที่ด้านล่างของหน้าจอเพื่อ:
- เปลี่ยนรูปร่าง
- เปลี่ยนสีของรูปทรง
- แก้ไขความกว้างและสีของขอบ
- ปรับขนาดรูปร่างของคุณ
- เพิ่มเงาให้กับรูปร่างของคุณ
- เปลี่ยนความทึบของรูปร่างของคุณ
- หมุนรูปร่าง
- เลื่อนรูปร่างไปทีละพิกเซลเพื่อวางในที่ที่คุณต้องการ
- ใช้การมาสก์เพื่อ ลบบางส่วนของรูปทรงหรือสร้างเอฟเฟค 3 มิติ
- ใช้การผสมผสานเพื่อ สร้างเอฟเฟ คที่ไม่เหมือนใคร
- แตะ
 ทำ เครื่องหมาย ที่มุมขวาบนเพื่อเพิ่มรูปร่างให้กับโปรเจ็กต์ของคุณเป็นเลเยอร์ใหม่
ทำ เครื่องหมาย ที่มุมขวาบนเพื่อเพิ่มรูปร่างให้กับโปรเจ็กต์ของคุณเป็นเลเยอร์ใหม่
- เปิดโปรเจ็กต์ที่มีวิดีโอ
- ในเมนูด้านซ้ายให้เลือกองค์ประกอบที่คุณต้องการเพิ่ม
เพิ่มรูปภาพ
- อัปโหลดภาพจากคอมพิวเตอร์ของคุณหรือเลือกจากคลังคลังภาพของเรา เลือกรูปภาพเพื่อเพิ่มลงในโปรเจ็กต์ของคุณเป็นเลเยอร์
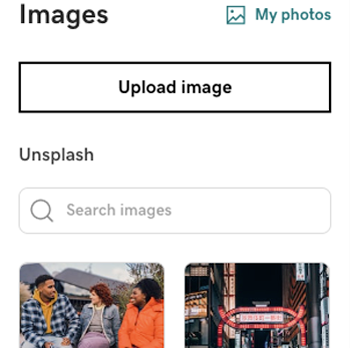
- ในการปรับขนาดรูปภาพให้เลือกมุมหรือด้านข้างแล้วลากให้ใหญ่ขึ้นหรือเล็กลง
- คุณยังสามารถใช้เมนูที่ถูกต้อง:
- เพิ่มฟิลเตอร์ ให้กับรูปภาพ
- ลบพื้นหลังรูปภาพ
- ปรับการรับแสงความอิ่มตัวความคมชัดการซีดจางไฮไลท์เงาและความอบอุ่นทำให้ภาพคมชัดและเพิ่มวิกเน็ตต์
- ครอบตัดภาพ
- เพิ่มเงาให้กับภาพของคุณ
- เปลี่ยนความทึบของภาพ
- หมุนภาพ
- เบลอภาพ
- เพิ่มสี
- ใช้การมาสก์เพื่อ ลบบางส่วนของภาพหรือสร้างเอฟเฟคเฉพาะ
- ใช้การผสมผสานเพื่อ สร้างเอฟเฟ คที่ไม่เหมือนใคร
การเปลี่ยนแปลงจะเกิดขึ้นทันทีโดยไม่จำเป็นต้องบันทึกโปรเจ็กต์
เพิ่มข้อความ
- พิมพ์ข้อความของคุณ
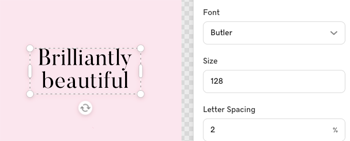
- หากต้องการเปลี่ยนตำแหน่งของข้อความให้เลือกชั้นข้อความแล้วลากไปยังตำแหน่งใหม่
- คุณยังสามารถใช้เมนูที่ถูกต้อง:
- เปลี่ยนข้อความรวมถึง การเปลี่ยนประเภท ตัวอักษรขนาดตัวอักษรระยะห่างของตัวอักษรความสูงของบรรทัดการจัดตำแหน่งข้อความตัวพิมพ์ใหญ่และเส้นโค้ง
- เปลี่ยนสีของแบบอักษรของคุณ
- เพิ่มเงาให้กับข้อความของคุณ
- เปลี่ยนความทึบของข้อความ
- หมุนข้อความ
- ใช้การมาสก์เพื่อ ลบบางส่วนของข้อความหรือสร้างเอฟเฟค 3 มิติ
- ใช้การผสมผสานเพื่อ เพิ่มเอฟเฟคให้กับข้อความ
การเปลี่ยนแปลงจะเกิดขึ้นทันทีโดยไม่จำเป็นต้องบันทึกโปรเจ็กต์
เพิ่มกราฟิก
- เลือกกราฟิกเพื่อเพิ่มลงในโปรเจ็กต์ของคุณ
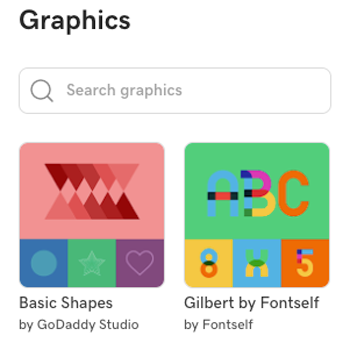
- ใช้เมนูด้านขวาเพื่อ:
- เปลี่ยนสีของกราฟิก
- ปรับการรับแสงความอิ่มตัวความคมชัดการซีดจางไฮไลท์เงาและความอบอุ่นเพิ่มวิกเน็ตต์และทำให้กราฟิกคมชัดขึ้น
- ครอบตัดกราฟิก
- เพิ่มเงาให้กับกราฟิกของคุณ
- เปลี่ยนความทึบของกราฟิกของคุณ
- หมุนกราฟิก
- ทำให้กราฟิกเบลอ
- เพิ่มสี
- ใช้การมาสก์เพื่อ ลบบางส่วนของกราฟิก
- ใช้การผสมผสานเพื่อ สร้างเอฟเฟ คที่ไม่เหมือนใคร
การเปลี่ยนแปลงจะเกิดขึ้นทันทีโดยไม่จำเป็นต้องบันทึกโปรเจ็กต์
เพิ่มรูปร่าง
- เลือกรูปร่างที่คุณต้องการเพิ่ม
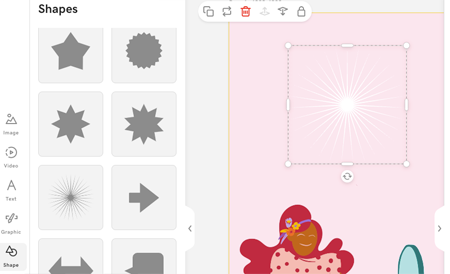
- ใช้เมนูด้านขวาเพื่อ:
- เปลี่ยนสีของรูปทรง
- แก้ไขมุมของรูปร่าง
- แก้ไขความกว้างและสีของขอบ
- เพิ่มเงาให้กับรูปร่างของคุณ
- เปลี่ยนความทึบของรูปร่างของคุณ
- หมุนรูปร่าง
- ใช้การมาสก์เพื่อ ลบบางส่วนของรูปทรงหรือสร้างเอฟเฟค 3 มิติ
- ใช้การผสมผสานเพื่อ สร้างเอฟเฟ คที่ไม่เหมือนใคร
การเปลี่ยนแปลงจะเกิดขึ้นทันทีโดยไม่จำเป็นต้องบันทึกโปรเจ็กต์
ลำดับที่เลเยอร์ปรากฏในสแต็กเลเยอร์จะแสดงตำแหน่งที่แต่ละส่วนของการออกแบบปรากฏบนผืนผ้าใบของคุณ ชั้นบนสุดอยู่ด้านหน้า หากคุณยังไม่คุ้นเคยกับเลเยอร์โปรดดูข้อมูลเพิ่มเติมเกี่ยวกับ การใช้งานเลเยอร์