บล็อกผู้ส่งใน Outlook
หากกล่องขาเข้าของคุณเต็มไปด้วยอีเมลจากผู้ส่งที่ไม่ต้องการคุณสามารถบล็อกผู้ส่งได้โดยการส่งอีเมลของพวกเขาไปยังโฟลเดอร์ขยะ ผู้ส่งจะไม่ได้รับแจ้งว่าถูกบล็อค
เลือกแท็บที่เหมาะสมตามแพลตฟอร์มอีเมลที่คุณใช้ หากคุณต้องการบล็อกผู้ส่งตามโดเมนให้ใช้ Outlook สำหรับ Windows หรือ Outlook สำหรับ Mac
- ลงชื่อเข้าใช้ Outlook บนเว็บ ใช้ที่อยู่อีเมลและรหัสผ่าน Microsoft 365 (ชื่อผู้ใช้และรหัสผ่าน GoDaddy ไม่สามารถใช้ได้ที่นี่)
- เลือกอีเมลจากผู้ส่งที่คุณต้องการบล็อก
- กำหนดว่าคุณกำลังใช้ Ribbon แบบคลาสสิกหรือแบบง่าย
- หากคุณใช้ริบบิ้นแบบคลาสสิก: เลือก บล็อก แล้วเลือก บล็อกผู้ส่ง
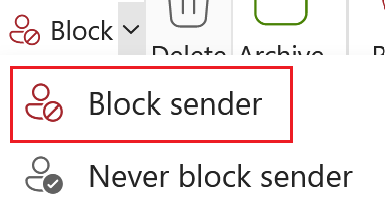
- หากคุณใช้ Ribbon แบบง่าย: ที่มุมบนขวาของตัวอย่างข้อความให้เลือก
 การดำเนินการเพิ่มเติม จากนั้นเลือก บล็อก แล้วเลือก บล็อก อีกครั้ง
การดำเนินการเพิ่มเติม จากนั้นเลือก บล็อก แล้วเลือก บล็อก อีกครั้ง - หากต้องการยืนยันว่าคุณต้องการส่งอีเมลในอนาคตไปยังโฟลเดอร์อีเมลขยะให้เลือก ตกลง
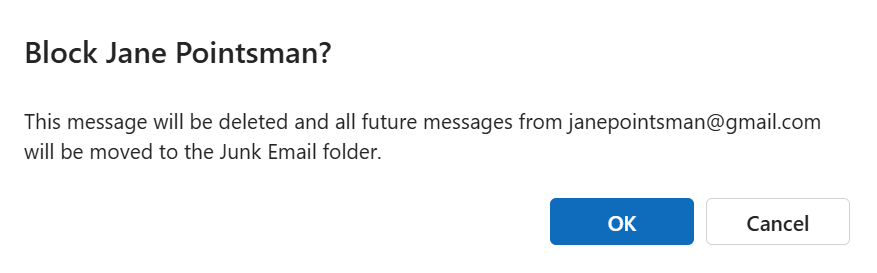
ระบบจะส่งอีเมลจากผู้ส่งรายนี้ไปยังขยะในอนาคต หากคุณต้องการยกเลิกการดำเนินการนี้ให้ทำซ้ำขั้นตอนเหล่านี้ แต่ในขั้นตอนที่ 3 ให้เลือก ไม่บล็อกผู้ส่ง
ขณะนี้ Outlook สำหรับ Windows มี 2 เวอร์ชัน ได้แก่ Outlook ใหม่และ Outlook แบบคลาสสิก ก่อนดำเนินการต่อตามขั้นตอนด้านล่าง โปรดตรวจสอบเวอร์ชันที่คุณใช้
Outlook ใหม่
หากขั้นตอนในส่วนนี้ไม่ได้ผลแสดงว่าคุณอาจยังไม่ได้ใช้ Outlook ใหม่ ลองทำตามขั้นตอนในส่วน Outlook แบบคลาสสิก แทน
เมื่อเปิดใช้งานคุณสามารถเพิ่มแผนอีเมลเพิ่มเติมได้เช่น Email Essentials, Email Plus หรือ Online Business Essentials
- เปิด Outlook
- เลือกอีเมลจากผู้ส่งที่คุณต้องการบล็อก
- ที่มุมขวาบนของตัวอย่างข้อความให้เลือก
 การดำเนินการเพิ่มเติม จากนั้นเลือก บล็อก แล้วเลือก บล็อก อีกครั้ง
การดำเนินการเพิ่มเติม จากนั้นเลือก บล็อก แล้วเลือก บล็อก อีกครั้ง - หากต้องการยืนยันว่าคุณต้องการส่งอีเมลในอนาคตไปยังโฟลเดอร์อีเมลขยะให้เลือก ตกลง
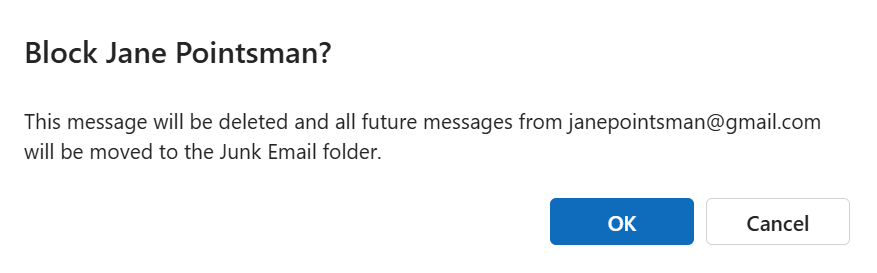
ระบบจะส่งอีเมลจากผู้ส่งรายนี้ไปยังขยะในอนาคต หากคุณต้องการยกเลิกการดำเนินการนี้ให้ทำซ้ำขั้นตอนเหล่านี้ แต่ในขั้นตอนที่ 3 ให้เลือก ไม่บล็อกผู้ส่ง
Outlook แบบคลาสสิก
หากขั้นตอนในส่วนนี้ไม่ได้ผลแสดงว่าคุณอาจไม่ได้ใช้ Outlook แบบคลาสสิก ลองทำตามขั้นตอนในส่วน Outlook ใหม่ แทน
- เปิด Outlook
- เลือกอีเมลจากผู้ส่งที่คุณต้องการบล็อก
- กำหนดว่าคุณกำลังใช้ Ribbon แบบคลาสสิกหรือแบบง่าย
- หากคุณใช้ Ribbon แบบคลาสสิกให้ เลือก บล็อก แล้วเลือก บล็อกผู้ส่ง
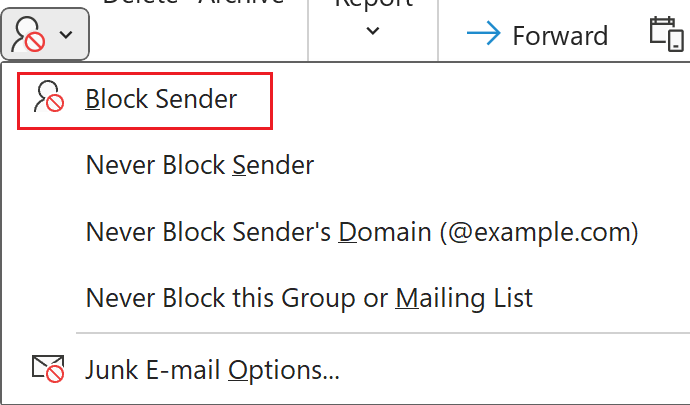
- หากคุณใช้ Ribbon แบบง่าย: ที่มุมบนขวาของตัวอย่างข้อความให้เลือก
 คำสั่งเพิ่มเติม จากนั้น บล็อก แล้วเลือก บล็อกผู้ส่ง
คำสั่งเพิ่มเติม จากนั้น บล็อก แล้วเลือก บล็อกผู้ส่ง - หากต้องการยืนยันว่าคุณต้องการส่งอีเมลในอนาคตไปยังโฟลเดอร์อีเมลขยะให้เลือก ตกลง
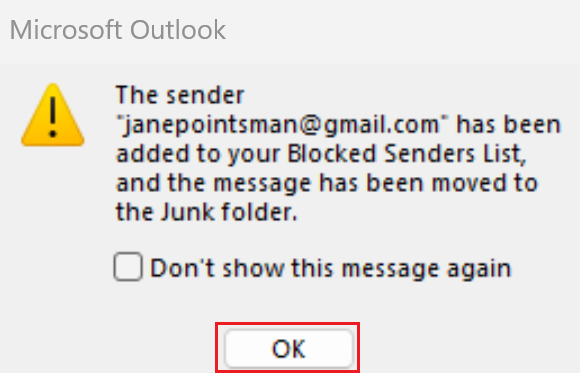
ระบบจะส่งอีเมลจากผู้ส่งรายนี้ไปยังขยะในอนาคต หากคุณต้องการยกเลิกการดำเนินการนี้ให้ทำซ้ำขั้นตอนเหล่านี้ แต่ในขั้นตอนที่ 3 ให้เลือก ไม่บล็อกผู้ส่ง
- เปิด Outlook
- เลือกอีเมลจากผู้ส่งที่คุณต้องการบล็อก
- เลือก ข้อความ แล้วเลือก บล็อก
- หากคุณไม่เห็น บล็อก ให้เลือก เมลขยะ แล้วเลือก บล็อกผู้ส่ง
- หากต้องการยืนยันว่าคุณต้องการส่งอีเมลในอนาคตไปยังโฟลเดอร์อีเมลขยะให้เลือก ตกลง
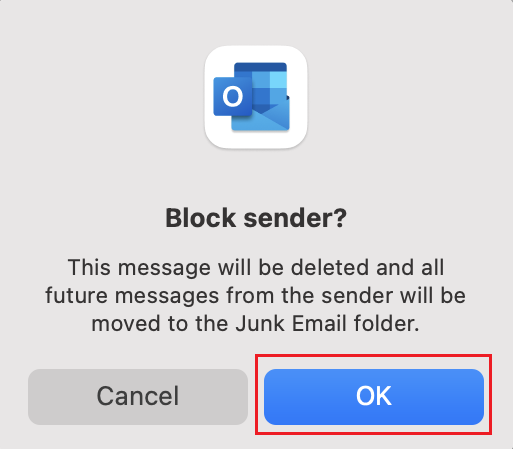
ระบบจะส่งอีเมลจากผู้ส่งรายนี้ไปยังขยะในอนาคต หากคุณต้องการยกเลิกการดำเนินการนี้ให้ค้นหาอีเมลจากผู้ส่งในโฟลเดอร์อีเมลขยะแล้วย้ายอีเมลกลับไปที่กล่องขาเข้า การดำเนินการนี้จะยกเลิกการปิดกั้นผู้ส่งโดยอัตโนมัติ
ขั้นตอนที่เกี่ยวข้อง
- ตรวจสอบและแก้ไขรายการ ผู้ส่งและโดเมนที่ถูกบล็อกและปลอดภัย
ข้อมูลเพิ่มเติม
- ดูข้อมูลเพิ่มเติมเกี่ยวกับ การรับอีเมลจากผู้ส่งที่ถูกบล็อคใน Outlook.com จาก Microsoft