สร้างกล่องจดหมายที่แชร์
กล่องจดหมายที่ใช้ร่วมกันช่วยให้กลุ่มคนสามารถอ่านและส่งข้อความจากที่อยู่อีเมลทั่วไปได้ ตัวอย่างเช่นสมมติว่าคุณสร้างกล่องจดหมายที่แชร์ชื่อ info@coolexample.com สำหรับธุรกิจของคุณ หากลูกค้าส่งอีเมลไปที่ info@coolexample.com พนักงานทุกคนที่สามารถเข้าถึงกล่องจดหมายดังกล่าวจะได้รับและสามารถตอบกลับข้อความได้
จำเป็น: คุณต้องมีสิทธิ์ของผู้ดูแลระบบเพื่อสร้างกล่องจดหมายที่แชร์ สำหรับข้อมูลเพิ่มเติมโปรดดู บทบาทผู้ดูแลระบบ จาก Microsoft
- ลงชื่อเข้าใช้ ศูนย์การจัดการ Exchange ใช้ที่อยู่อีเมลและรหัสผ่าน Microsoft 365 ของคุณ (ชื่อผู้ใช้และรหัสผ่าน GoDaddy จะใช้ไม่ได้ที่นี่)
- ภายใต้ ผู้รับ ให้เลือก กล่องเมล
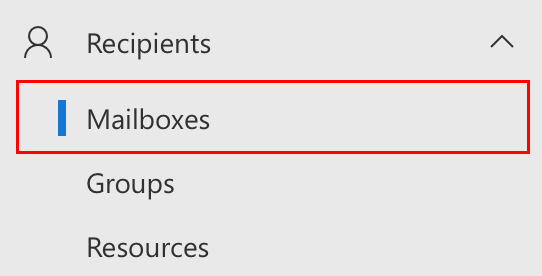
- เลือก เพิ่มกล่องจดหมายที่แชร์ หน้าต่าง เพิ่มกล่องจดหมายที่แชร์ จะเปิดขึ้นทางด้านขวาสุด

- ป้อน ชื่อที่ใช้แสดง ซึ่งจะเป็นชื่อกล่องจดหมายที่แชร์ของคุณ นี่คือสิ่งที่ผู้รับจะเห็นเมื่อได้รับอีเมลจากที่อยู่นี้
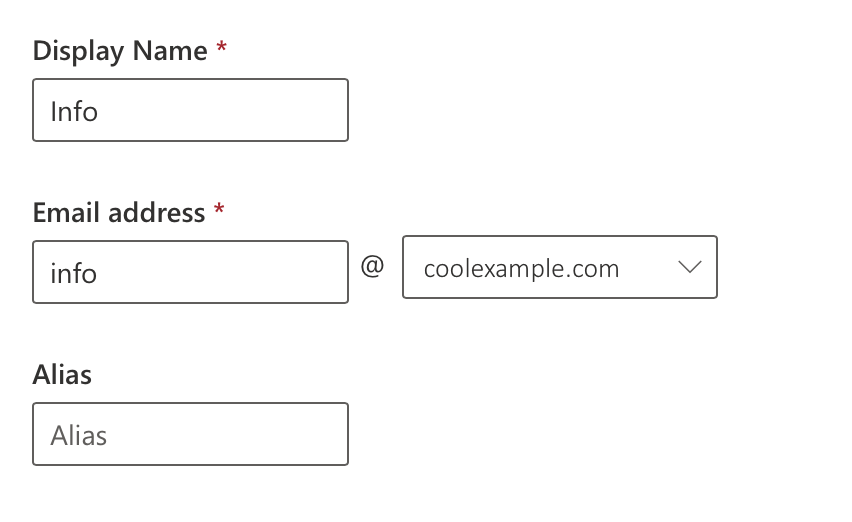
- ป้อนที่ อยู่อีเมล สำหรับกล่องจดหมายที่แชร์ นี่จะเป็นชื่อของที่อยู่ก่อนเครื่องหมาย @
ตัวอย่าง: คุณอาจใช้ contact @ เพื่อสอบถามข้อมูลทั่วไปหรือ sales @ สำหรับทีมขายของคุณ
- เลือกชื่อโดเมนของคุณจากรายการ
- (ระบุหรือไม่ก็ได้) ป้อน นามแฝง สำหรับกล่องจดหมายที่แชร์
- เลือก สร้าง กล่องจดหมายที่แชร์ของคุณจะได้รับการบันทึก คุณจะเห็นข้อความแจ้งว่าสำเร็จเมื่อกล่องจดหมายที่แชร์ถูกสร้างขึ้น อาจใช้เวลาสองสามนาทีก่อนที่คุณจะสามารถเพิ่มสมาชิกได้
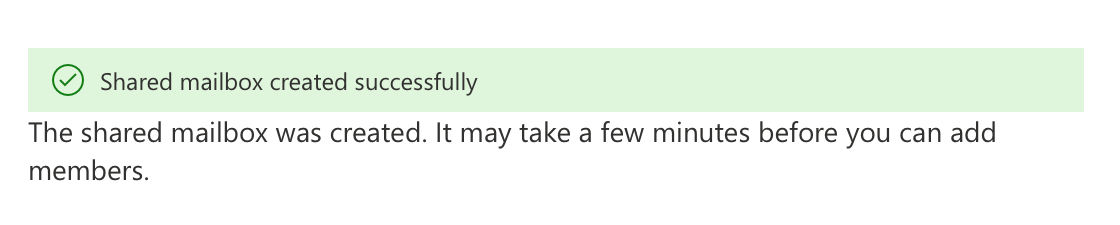
- ภายใต้ ขั้นตอนถัดไป ให้เลือก เพิ่มผู้ใช้ไปยังกล่องจดหมาย นี้
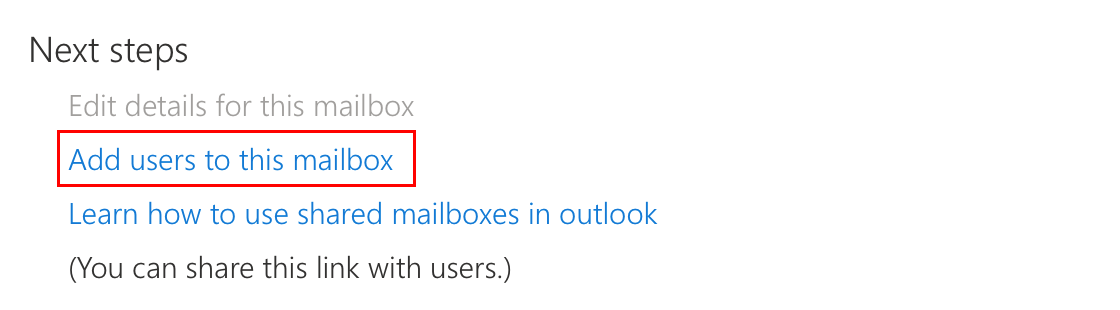
- ภายใต้ จัดการสมาชิกกล่องจดหมายที่แชร์ ให้เลือก เพิ่มสมาชิก
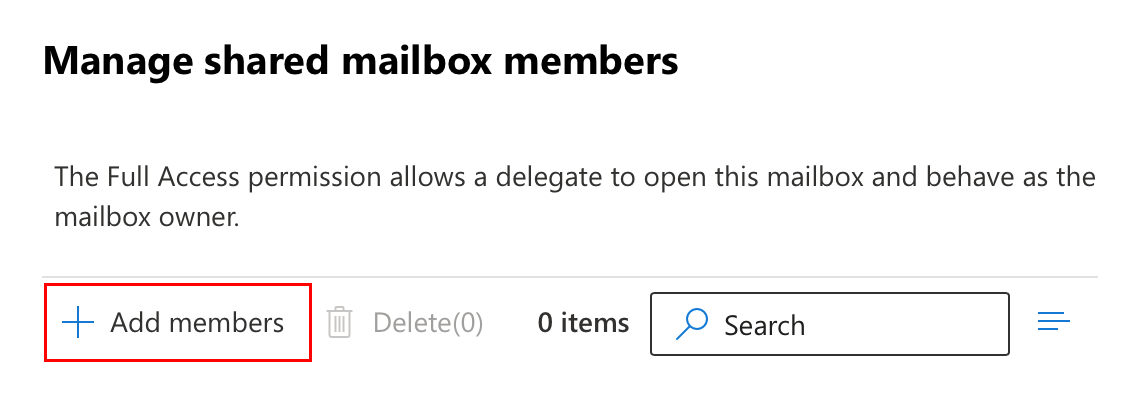
- เลือกผู้ใช้ที่คุณต้องการให้มีสิทธิ์เข้าถึงกล่องจดหมายที่แชร์แล้วเลือก บันทึก
- ในการยืนยันว่าคุณต้องการเพิ่มสิทธิ์ของผู้รับมอบสิทธิ์สำหรับกล่องจดหมายเหล่านี้ให้เลือก ยืนยัน
คุณจะเห็นข้อความแจ้งว่าสำเร็จเมื่อเพิ่มผู้ใช้ที่เลือกไว้ในกล่องจดหมายแล้ว อาจใช้เวลา 60 นาทีเพื่อให้การเปลี่ยนแปลงของคุณแสดงใน Outlook และ Outlook บนเว็บ
ขั้นตอนที่เกี่ยวข้อง
- หลังจากเพิ่มเป็นผู้ใช้แล้วคุณจะสามารถ เข้าถึงกล่องจดหมายที่แชร์ ได้
- ลงชื่อเข้าใช้กล่องจดหมายที่แชร์โดยใช้ อีเมลไคลเอ็นต์หรือเว็บเมลของ คุณ
ข้อมูลเพิ่มเติม
- กล่องจดหมายที่แชร์คืออะไร
- เปรียบเทียบการส่งต่อนามแฝงกลุ่มการแจกจ่ายและกล่องจดหมายที่แชร์
- ดูวิดีโออื่น ๆ ในชุดวิดีโอวิธีใช้งานสำหรับ การตั้งค่าอีเมล
- รับความช่วยเหลือเพิ่มเติมจาก Microsoft เกี่ยวกับ การเปิดและการเข้าถึงกล่องจดหมายที่แชร์