สร้างที่อยู่อีเมล Microsoft 365 ของฉัน
ขั้นตอนที่ 1 ในการตั้งค่าบัญชี Microsoft 365
ในอีกไม่กี่ขั้นตอน เราจะสร้างอีเมลของคุณแล้วเริ่มต้นใช้งาน ขั้นแรก เรามาสร้างที่อยู่อีเมลของคุณในแดชบอร์ดอีเมลและ Office กันก่อน
- ลงชื่อเข้าใช้แดชบอร์ดอีเมลและ Office (ใช้ชื่อผู้ใช้และรหัสผ่าน GoDaddy ของคุณ)
- หากคุณมีที่อยู่อีเมล Microsoft 365 จาก GoDaddy ให้เลือกตั้งค่าบัญชี หากนี่เป็นที่อยู่อีเมล GoDaddy แรกของคุณ ให้ดำเนินการต่อในขั้นตอนถัดไป
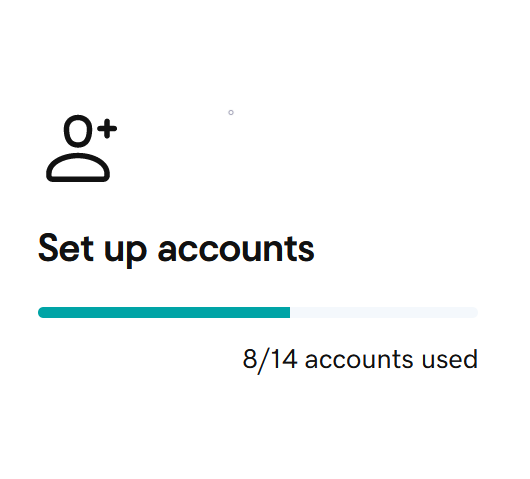
- เลือกโดเมนที่คุณต้องการใช้สำหรับอีเมลของคุณ แล้วจากนั้นให้เลือกดำเนินการต่อ
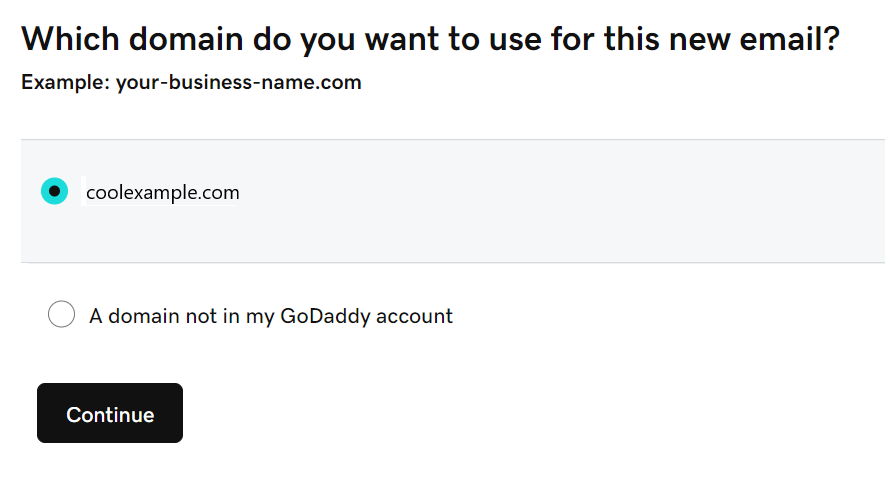
- ป้อนชื่อผู้ใช้สำหรับที่อยู่อีเมลของคุณ (โดเมนจะเพิ่มเข้ามาโดยอัตโนมัติ ดังนั้นไม่ต้องใส่มาด้วย)
ตัวอย่าง: ใช้ชื่อของคุณ เช่น jane@coolexample.com หรือ jpointsman@coolexample.com หลีกเลี่ยงการใช้ตัวเลขหรืออักขระพิเศษ เนื่องจากจะทำให้จดจำได้ยากยิ่งขึ้น
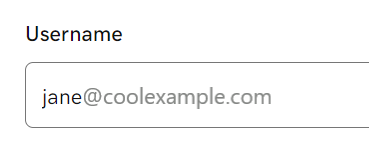
- ป้อนชื่อจริงและนามสกุลของคุณ
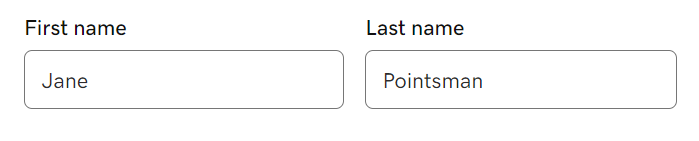
- หากคุณมีบัญชีอีเมลหลายประเภท คุณสามารถเลือกประเภทบัญชีจากรายการได้ หากคุณไม่ได้เลือก ระบบจะเลือกให้คุณโดยอัตโนมัติ
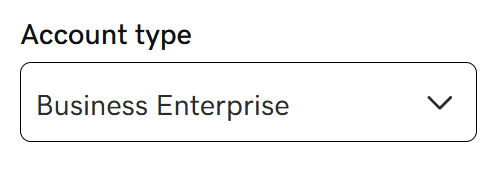
- หากต้องการกำหนดสิทธิ์ของผู้ดูแลระบบให้กับผู้ใช้ ให้เลือกใช่ คุณสามารถเปลี่ยนแปลงการตั้งค่านี้ได้ทุกเมื่อ แต่คุณจะต้องมีผู้ดูแลระบบอย่างน้อย 1 รายต่อโดเมน
- ให้ป้อนรหัสผ่านในสร้างรหัสผ่าน ตรวจสอบให้แน่ใจว่าแตกต่างจากบัญชี GoDaddy ของคุณ
- หากคุณมีบัญชีอีเมลอยู่แล้ว ระบบจะสร้างรหัสผ่านชั่วคราวและส่งไปยังที่อยู่อีเมลที่คุณป้อนไว้ในขั้นตอนที่ 9 หากไม่มีบัญชีอีเมล ให้เลือกสร้างรหัสผ่านของฉันเอง

- ให้ป้อนที่อยู่อีเมลที่ต้องการให้เราส่งรายละเอียดบัญชีไปในส่วนส่งข้อมูลบัญชีไปยัง
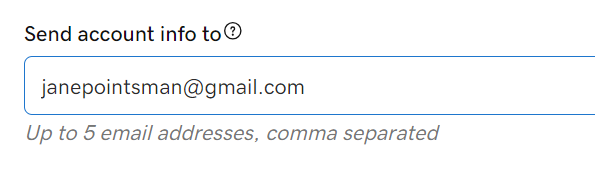
- เลือกสร้าง
ยินดีด้วย คุณสร้างที่อยู่อีเมลแรกของคุณแล้ว!
เมื่อที่อยู่อีเมล Microsoft 365 ของคุณพร้อมแล้ว เราจะส่งการยืนยันไปยังที่อยู่อีเมลที่คุณให้ไว้ในขั้นตอนที่ 9 หากคุณไม่ได้รับการยืนยันโดยทันที ไม่ต้องกังวล การดำเนินการอาจใช้เวลาสองสามนาที
หลังจากได้รับอีเมลยืนยัน ให้ไปยังขั้นตอนถัดไปซึ่งเราจะให้คุณลงชื่อเข้าใช้อีเมล เหลืออีกเพียงไม่กี่ขั้นตอนเท่านั้น