เปิดหรือปิดใช้งานการรับรองความถูกต้องโดยใช้หลายปัจจัย (MFA)
การรับรองความถูกต้องแบบหลายปัจจัย (MFA) จะช่วยป้องกันการเข้าถึงบัญชี Microsoft 365 โดยไม่ได้รับอนุญาต MFA จำเป็นต้องใช้วิธีการตรวจสอบยืนยัน เช่น รหัสที่ส่งให้คุณเป็นข้อความ ทุกครั้งที่คุณลงชื่อเข้าใช้บัญชีของคุณ หากรหัสผ่านของคุณถูกละเมิด ผู้บุกรุกจะไม่สามารถทำสำเนาวิธีการตรวจสอบยืนยันนี้ได้ และจะถูกบล็อกไม่ให้เข้าถึงบัญชีของคุณ
เปิดและใช้งานการรับรองความถูกต้องแบบหลายปัจจัย (MFA)
เปิด MFA เพื่อบังคับให้ผู้ใช้ต้องใช้วิธีการตรวจสอบยืนยันการลงชื่อเข้าใช้ทุกครั้งที่ผู้ใช้เข้าสู่บัญชี
- ลงชื่อเข้าใช้หน้าการรับรองความถูกต้องโดยใช้หลายปัจจัยต่อผู้ใช้แต่ละราย ใช้ที่อยู่อีเมลและรหัสผ่าน Microsoft 365 (ชื่อผู้ใช้และรหัสผ่าน GoDaddy ไม่สามารถใช้ได้ที่นี่)
หมายเหตุ: หากคุณไม่ใช่ผู้ดูแลระบบแต่พยายามเข้าถึงหน้านี้ คุณจะเห็นข้อความแจ้งข้อผิดพลาดซึ่งระบุว่าคุณไม่มีสิทธิ์เข้าถึง
- หากต้องการเปิดใช้งาน MFA สำหรับผู้ใช้เฉพาะราย ให้เลือกช่องกาหลายตัวเลือกที่อยู่ถัดจากชื่อของผู้ใช้รายนั้น คุณสามารถเลือกผู้ใช้ได้หลายราย
- ที่ด้านบนรายชื่อดังกล่าว ให้เลือกเปิดใช้งาน MFA

- ในหน้าต่างการยืนยัน ให้เลือกเปิดใช้งาน MFA จะเปิดใช้งานสำหรับผู้ใช้ที่เลือก
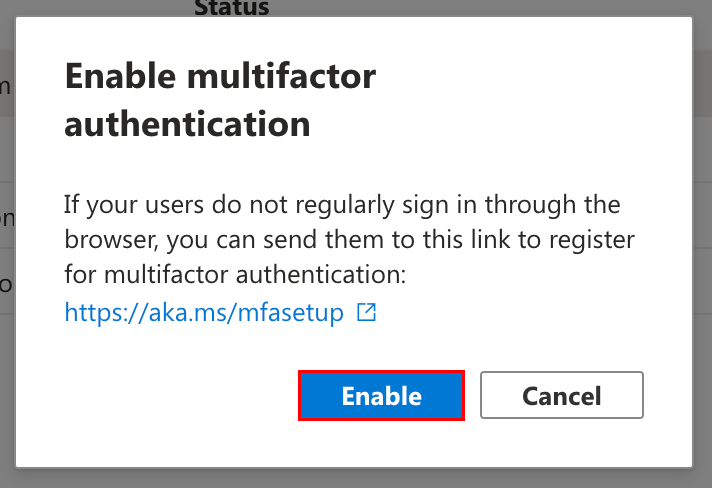
- เลือกช่องกาหลายตัวเลือกสำหรับผู้ใช้รายเดียวกัน
- ที่ด้านบนรายชื่อดังกล่าว ให้เลือกบังคับใช้ MFA MFA จะบังคับใช้สำหรับผู้ใช้ที่เลือก
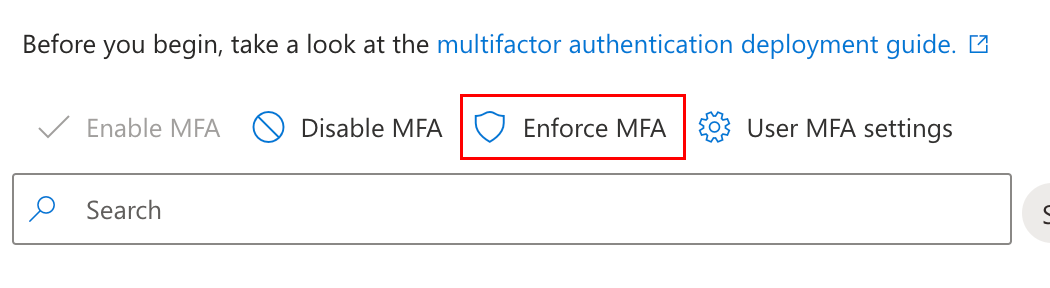
- ตั้งค่าวิธีการรับรองความถูกต้องในการลงชื่อเข้าใช้สำหรับผู้ใช้แต่ละรายที่บังคับใช้ MFA (คุณสามารถส่งคำแนะนำเหล่านี้ไปยังผู้ใช้แต่ละรายได้ หากคุณไม่มีสิทธิ์เข้าถึงบัญชีของพวกเขา):
- ลงชื่อออกจาก Outlook บนเว็บ
- ลงชื่อเข้าใช้หน้าข้อมูลความปลอดภัย หากคุณเห็นข้อความที่ระบุว่าต้องการข้อมูลเพิ่มเติม ให้เลือกถัดไป
- ตั้งค่าวิธีการลงชื่อเข้าใช้ คุณสามารถใช้บทความนี้เพื่อศึกษาขั้นตอนต่างๆ ได้
เรียบร้อยแล้ว ตอนนี้คุณได้เปิดใช้งานและบังคับใช้ MFA กับผู้ใช้ที่เลือกแล้ว เราขอแนะนำให้เพิ่มวิธีการลงชื่อเข้าใช้อีกวิธีหนึ่ง สำหรับกรณีที่คุณไม่สามารถเข้าถึงวิธีหลักได้
ปิดใช้งานการรับรองความถูกต้องโดยใช้หลายปัจจัย
คุณสามารถปิด MFA ได้เพื่อหยุดการบังคับใช้วิธีตรวจสอบยืนยันสำหรับผู้ใช้ที่เลือก ผู้ใช้จะต้องใช้เพียงที่อยู่อีเมลและรหัสผ่านเพื่อลงชื่อเข้าใช้หลังจากปิดใช้งาน MFA แล้ว
- ลงชื่อเข้าใช้หน้าการรับรองความถูกต้องโดยใช้หลายปัจจัยต่อผู้ใช้แต่ละราย ใช้ที่อยู่อีเมลและรหัสผ่าน Microsoft 365 (ชื่อผู้ใช้และรหัสผ่าน GoDaddy ไม่สามารถใช้ได้ที่นี่)
- หากคุณไม่สามารถเข้าถึงการรับรองความถูกต้องแบบ MFA ให้รีเซ็ต MFA ของตนเองก่อน
- หากต้องการปิดใช้งาน MFA สำหรับผู้ใช้เฉพาะราย ให้เลือกช่องกาหลายตัวเลือกที่อยู่ถัดจากชื่อของผู้ใช้รายนั้น คุณสามารถเลือกผู้ใช้ได้หลายราย
- ที่ด้านบนรายชื่อดังกล่าว ให้เลือกปิดใช้งาน MFA
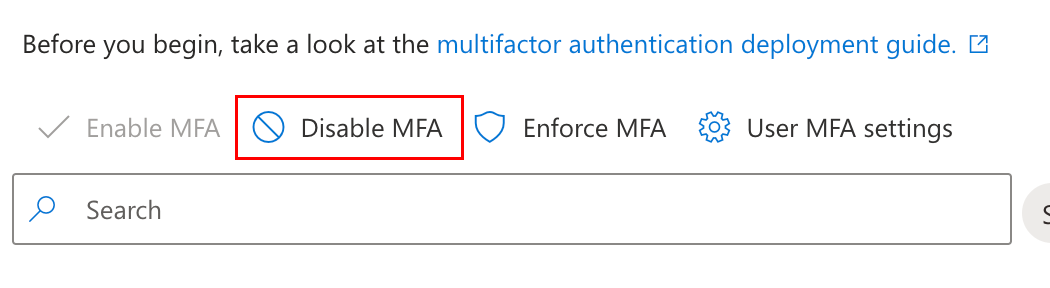
- ในหน้าต่างการยืนยัน ให้เลือกปิดใช้งาน MFA จะปิดใช้งานสำหรับผู้ใช้ที่เลือก
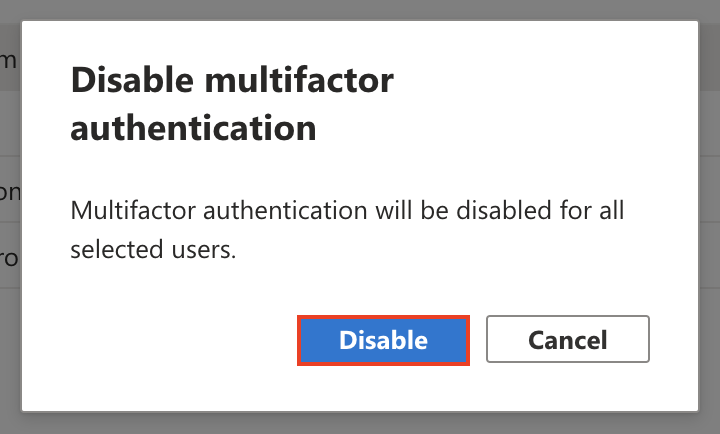
ขั้นตอนที่เกี่ยวข้อง
- เปลี่ยนหรือลบวิธีการรับรองความถูกต้องแบบหลายปัจจัย
- ฉันไม่สามารถเข้าถึงวิธีการรับรองความถูกต้องแบบหลายปัจจัย
ข้อมูลเพิ่มเติม
- หากต้องการเปิดใช้งาน MFA ให้กับผู้ใช้ทุกคนในองค์กร และต้องให้มีการตรวจสอบยืนยันเพิ่มเติมสำหรับผู้ดูแลระบบ ให้เปิดใช้งานค่าเริ่มต้นของการรักษาความปลอดภัย
- เมื่อตั้งค่าความปลอดภัยกล่องจดหมายของคุณเรียบร้อยแล้ว คุณอาจต้องการลงชื่อออกจากอุปกรณ์ทั้งหมดแล้วเชื่อมต่อใหม่โดยใช้ MFA
- นอกจากนี้ เราขอแนะนำให้รักษาความปลอดภัยของบัญชี GoDaddy ด้วยการตรวจสอบยืนยัน 2 ขั้นตอน
- หากคุณมี Microsoft 365 จากบัญชี GoDaddy โปรดดู Welcome Guide for Microsoft 365 จาก Microsoft หากต้องการความช่วยเหลือเพิ่มเติมในการรักษาความปลอดภัยและการตั้งค่าอีเมล