ติดตั้ง WordPress เวอร์ชันเก่า
ทำตามขั้นตอนเหล่านี้หากคุณต้องการติดตั้ง WordPress เวอร์ชันก่อนหน้า คุณอาจต้องมี WordPress เวอร์ชันเก่าเพื่อรักษาความเข้ากันได้ของธีม / ปลั๊กอินหรือด้วยเหตุผลอื่น ๆ หากต้องการทำตามขั้นตอนด้านล่างคุณสามารถใช้แอพ FTP ใดก็ได้ที่คุณต้องการ แต่ในที่นี้เราจะอธิบายถึงการติดตั้ง WordPress ด้วย FileZilla
หมายเหตุ: เนื่องจาก WordPress เวอร์ชันเก่าอาจมีความปลอดภัยน้อยกว่าเราจึงแนะนำให้ทำขั้นตอนเหล่านี้ก็ต่อเมื่อไม่มีวิธีอื่นในการรักษาความเข้ากันได้ของธีม / ปลั๊กอินของคุณ
- ดาวน์โหลด .zip จาก WordPress Release Archive
- เชื่อมต่อกับโฮสติ้งของคุณด้วย FTP
- ไปที่โฟลเดอร์ที่คุณต้องการติดตั้ง WordPress โฟลเดอร์นี้เรียกว่าไดเรกทอรีรากของ WordPress
- อัพโหลดไฟล์ .zip
- ยกเลิกการบีบอัดไฟล์ ( cPanel / Plesk )
หมายเหตุ: หากคุณไม่มีวิธียกเลิกการบีบอัดไฟล์ในบัญชีโฮสติ้งของคุณคุณจะต้องยกเลิกการบีบอัดไฟล์ในคอมพิวเตอร์ของคุณแล้วอัปโหลดโฟลเดอร์ WordPress ที่ไม่ได้บีบอัด
- ใน FileZilla ให้เปิด โฟลเดอร์ wordpress แล้วเลือกไฟล์และโฟลเดอร์ทั้งหมดโดยกด Ctrl + A สำหรับ Windows หรือ คำสั่ง + A สำหรับ Mac
- ลากและวางเนื้อหาที่เลือกไปยังไดเรกทอรีหลักของ WordPress (กล่องสีแดงที่แสดงในภาพหน้าจอนี้)
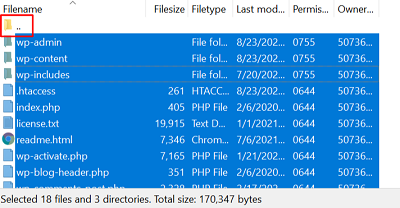
- สร้างฐานข้อมูล MySQL และผู้ใช้ ( cPanel / Plesk ) คุณต้องมีข้อมูลฐานข้อมูลเมื่อติดตั้ง WordPress ด้วยตนเอง
- จากเบราว์เซอร์ของคุณไปที่โดเมนของคุณ
- เลือกภาษาที่คุณต้องการแล้วเลือก ดำเนินการต่อ
- จดรายละเอียดฐานข้อมูลที่จำเป็นแล้วเลือก ไป กันเลย ตามค่าเริ่มต้นคำนำหน้าฐานข้อมูลจะถูกตั้งค่าเป็น wp_
หมายเหตุ: คุณสามารถ ค้นหาชื่อโฮสต์ฐานข้อมูลของคุณได้ หากคุณไม่ทราบ
- ป้อนรายละเอียดสำหรับฐานข้อมูล MySQL ที่คุณสร้างไว้ก่อนหน้านี้จากนั้นเลือก ส่ง
- เลือก เรียกใช้การติดตั้ง
- กรอกแบบฟอร์มโดยป้อนข้อมูลต่อไปนี้:
- Site Title คือชื่อเว็บไซต์ WordPress ของคุณ
- ชื่อผู้ใช้ จะถูกใช้เพื่อเข้าถึงแดชบอร์ด WordPress
- รหัสผ่าน ใช้เพื่อเข้าถึงแดชบอร์ด WordPress พร้อมกับชื่อผู้ใช้
- อีเมลของคุณ คือที่ที่คุณจะได้รับการแจ้งเตือนใด ๆ ที่คุณกำหนดค่าสำหรับเว็บไซต์ของคุณ
- เลือก ติดตั้ง WordPress คุณควรเห็น ความสำเร็จ! ข้อความยืนยันพร้อมชื่อผู้ใช้ของคุณ
- เลือก ล็อกอิน ตอนนี้คุณสามารถลงชื่อเข้าใช้เว็บไซต์ของคุณด้วยข้อมูลประจำตัวที่ตั้งค่าไว้ในขั้นตอนที่ 13
ข้อมูลเพิ่มเติม
- กลับไปที่ ติดตั้ง WordPress
- หากคุณไม่ต้องการติดตั้ง WordPress ด้วยตัวเอง ทีมสนับสนุน WordPress Premium ของเราสามารถดำเนินการให้คุณได้